การป้องกันการคัดลอก CD
ปัจจุบันแผ่น VCD มีการป้องกันการคัดลอกแผ่น VCD มีเป็นจำนวนมาก เป็นการทำขนาดของไฟล์วีดีโอ (.dat) ให้มีขนาด 2GB ทำให้ยากต่อการคัดลอก แต่ก็ไม่ได้หมายความว่าจะป้องกันการคัดลอกได้ 100% สำหรับท่านที่รู้ก็สามารถจะคัดลอกได้ แต่ถ้าไม่รู้ก็ทำได้ยากสักหน่อย แต่ก็ยังดีกว่าให้คัดลอกกันง่ายๆ ไม่ใช่หรือ???
และในแผ่น VCD ที่มีให้เช่า-ขาย นั้นก็ใช้วิธีนี้เหมือนกัน แต่เด็ดกว่าก็คือใส่โปรแกรมเข้าไปด้วย ที่ทำให้เครื่องเรามีปัญหา ไม่ว่าตั้งใจคัดลอกหรือไม่ ถ้าเปิดในคอมพิวเตอร์เป็นโดน เราไม่ต้องทำถึงขนาดนั้นหรอกครับ เดี๋ยวบรรพบุรุษจะโดนด่า เอาแค่ว่า ฉันก็ทำได้เหมือนกัน หรือเอาไว้แกล้งเพื่อนๆ ไม่ให้คัดลอกง่ายๆ
ในตัวอย่างต่อไปนี้จะเป็นการแสดงวิธีทำ VCD ที่มีอยู่แล้วให้ไฟล์วีดีโอมีขนาดใหญ่ถึง 2GB ทำให้ยากต่อการคัดลอก
โปรแกรมที่ใช้ทำก็มี
1. UltraISO
2. TZ
Copy Protection
3. Nero หรือโปรแกรมสำหรับเขียนไฟล์ Image (.ISO)
ขั้นตอนในการทำก็คือสร้างไฟล์ .ISO ขึ้นมาจากแผ่น VCD แล้วนำไปเปิดด้วยโปรแกรม TZ Copy Protection เพื่อทำไฟล์วีดีโอ (.dat) ให้มีขนาด 2GB แล้วนำไปเขียนด้วยโปรแกรมเขียน CD

เปิดโปรแกรม UltraISO ขึ้นมา ใส่แผ่นที่ต้องการป้องกันเข้าไป แล้วเลือกเมนู Tools->Make CD Image เพื่อสร้างไฟล์ .ISO ขึ้นมา

ในช่อง CD-ROM Drive เลือกไดรฟ์ที่ใส่แผ่นเข้าไป ตรง Action เลือก Make CD Image ในช่อง Output FileName ให้เลือกไดรฟ์/โฟลเดอร์ที่ต้องการเก็บไฟล์พร้อมกับตั้งชื่อไฟล์ .ISO แล้วกดปุ่ม Make เพื่อเริ่มสร้างไฟล์ .ISO

โปรแกรมกำลังสร้างไฟล์ .ISO

เมื่อสร้างเสร็จแล้วกดปุ่ม OK

เปิดโปรแกรม TZ Copy Protection ขึ้นมา แล้วเลือกเมนู File->Open ISO เพื่อเปิดไฟล์ .ISO

เลือกไฟล์ .ISO ที่สร้างไว้ แล้วกดปุ่ม Open

เมื่อเปิดไฟล์ .ISO แล้วให้คลิกไปที่โฟลเดอร์ MPEGAV ด้านขวาจะปรากฏรายชื่อไฟล์ต่างๆ ที่อยู่ภายในโฟลเดอร์ ซึ่งไฟล์ .DAT ก็คือไฟล์วีดีโอนั่นเอง แล้วเราก็จะทำการเปลี่ยนแปลงขนาดของไฟล์วีดีโอเหล่านี้ให้มีขนาดใหญ่ เป็น 2GB เหมือนกับที่เราเคยเจอในแผ่น VCD ที่เขาทำการป้องกันการคัดลอก

คลิกบนไฟล์ที่ต้องการเปลี่ยนขนาด แล้วกดปุ่ม Step 3 หรือคลิกขวาบนไฟล์ที่ต้องการเปลี่ยนขนาดแล้วเลือก Change File Size หากต้องการคืนค่าเดิมให้กับไฟล์ใด ให้คลิกขวาบนไฟล์แล้วเลือก Restore Original Size ไฟล์ก็จะกลับมามีขนาดเท่าเดิม
สำหรับขนาดไฟล์นั้นสามารถกำหนดได้ตรงมุมล่างด้านขวาของหน้าต่าง

เมื่อทำการเปลี่ยนขนาดไฟล์แล้ว ด้านหน้าของชื่อไฟล์จะเปลี่ยนเป็นสีแดง และตรง Length จะเปลี่ยนเป็นขนาดใหม่
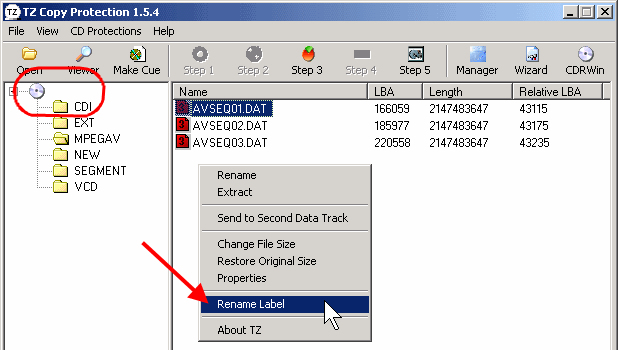
กรณีที่ต้องการตั้งชื่อหรือเปลี่ยนชื่อของแผ่น CD ให้คลิกขวาแล้วเลือก Rename Label แล้วตั้งชื่อตามที่ต้องการ

หลังจากที่กำหนดค่าต่างๆ เสร็จแล้ว ต่อไปเป็นการสร้างไฟล์ .cue โดยการเลือกเมนู File->Generate Cue หรือคลิกปุ่ม Make Cue

สร้างไฟล์เสร็จแล้วกดปุ่ม OK

ขั้นตอนสุดท้ายคือเป็นการเขียนไฟล์ .ISO ลงบนแผ่น VCD ในที่นี้เลือกใช้โปรแกรม Nero เลือกเมนู Recorder->Burn Image
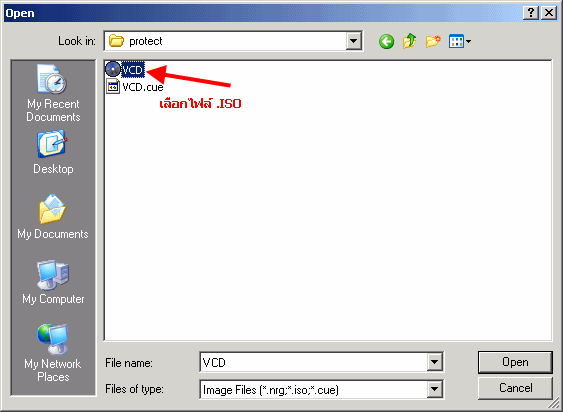
เลือกไฟล์ .ISO แล้วกดปุ่ม Open แล้วโปรแกรม Nero จะทำการเขียนแผ่น CD จนเสร็จ

เมื่อเปิดดูก็จะเห็นไฟล์วีดีโอมีขนาด 2GB จากตัวอย่างที่แสดงมานี้ สามารถนำไปประยุกต์ใช้สำหรับข้อมูลทั่วไปที่ไม่ใช่ VCD ก็ได้เช่นกัน คือให้สร้างไฟล์ .ISO โดยโปรแกรม UltraISO หรือโปรแกรมอื่นๆ ขึ้นมา แล้วก็เปิดโปรแกรม TZ Copy Protection ทำตามขั้นตอนด้านบน
เรียบเรียงจาก บทความของคุณ kkk
5 พฤศจิกายน 2548