ทำเมนู VCD
หลาย ๆ ท่านคงจะเคยเขียนแผ่น VCD ที่รวมเพลงคาราโอเกะหลาย ๆ เพลงที่ชื่นชอบในแต่ละชุดของศิลปินรวมเป็นแผ่นเดียวกัน การเขียนแผ่น VCD แบบธรรมดานั้น เวลาเล่นแผ่น จะไม่ทราบว่าแผ่นนั้นมีเพลงอะไรบ้าง ต้องดูจากปก เวลาจะข้ามไปเล่นเพลงอันดับอื่น ๆ ก็ต้องกดปุ่ม Next บน Remote Control
บทความนี้จะสอนให้ท่านได้ทำเมนูสำหรับ VCD คาราโอเกะเหมือนกับการซื้อแผ่นลิขสิทธิ์ เมื่อใส่แผ่นเข้าไปแล้วเล่น จะแสดงเมนูรายการเพลงต่าง ๆ ให้เลือก หากไม่เลือกในเวลาที่กำหนด ก็จะเล่นเพลงแรกและเพลงลำดับถัดไปจนจบแผ่น แต่หากกดปุ่มตัวเลขลำดับเพลงที่ Remote Control ก็จะเล่นเพลงลำดับที่เลือก ขณะที่เล่นเพลงอยู่นั้น หากกดปุ่มลำดับเพลงอื่น ก็จะเล่นเพลงลำดับที่กดทันที หรือขณะที่เล่นอยู่ หากกดปุ่มเมนู ก็จะแสดงเมนูรายการเพลงต่าง ๆ ขึ้นมา หรือ ขณะที่เล่น กดปุ่ม Next เพื่อเล่นเพลงลำดับถัดไป ก็สามารถทำได้เช่นกัน
เช่น เมื่อเปิดแผ่นขึ้นมา ก็จะเห็นเมนู กดปุ่ม 10 เพื่อเล่นเพลงลำดับที่ 10 ขณะที่เล่นอยู่ เกิดอยากฟังเพลงลำดับที่ 5 ก็กดปุ่ม 5 บน Remote Control เครื่องก็จะเล่นเพลงลำดับที่ 5 ขณะที่เล่นหากต้องการกลับไปที่เมนู ก็กดปุ่ม Return หรือกดปุ่ม Next เพื่อเล่นเพลงในลำดับที่ 6 เป็นต้น
การทำเมนูนี้ จะทำให้ผู้ใช้สามารถทราบได้ทันทีที่เปิดแผ่นว่าแผ่นนี้มีเพลงอะไรบ้าง การข้ามไปฟังเพลงลำดับอื่น ก็สามารถทำได้ง่าย
เครื่องมือที่ใช้
เริ่มต้น
ก่อนที่จะเริ่มต้นลงมือทำ คุณจะต้องกำหนดเงื่อนไขการทำเมนูก่อน ตัวอย่างต่อไปนี้ มีเงื่อนไขคือ
- เมื่อเปิดแผ่น ก็จะแสดงเมนู ขณะที่แสดงเมนู การกดปุ่ม Previous จะแสดงเมนูเหมือนเดิม ปุ่ม Next เล่นเพลงลำดับที่ 1 กดปุ่ม Return ก็จะแสดงเมนู กดปุ่ม Play จะไม่มีผลต่อการทำงานใด ๆ กดปุ่มตัวเลขลำดับเพลง ก็จะข้ามไปยังลำดับเพลงและเล่นเพลงนั้นทันที ขณะที่แสดงเมนู หากไม่ได้ทำงานใด ๆ เลย เป็นจำนวนเวลา 15 วินาที ให้เล่นเพลงแรก (จำนวนเวลานี้ สามารถเปลี่ยนแปลงได้ตามที่เราต้องการ)
- ขณะที่เล่นเพลง กดปุ่ม Previous จะเล่นเพลงที่อยู่ในลำดับก่อนเพลงปัจจุบันที่กำลังเล่น ถ้าเล่นเพลงลำดับที่ 1 การกดปุ่ม Previous จะกลับไปแสดงเมนูรายการเพลง กดปุ่ม Next จะเล่นเพลงในลำดับถัดไป กดปุ่มตัวเลขลำดับเพลง ก็จะเล่นเพลงตามลำดับที่กด กดปุ่ม Return จะแสดงเมนูเลือกรายการเพลง
ทำภาพสำหรับเป็นเมนูแสดงรายชื่อเพลง ความละเอียดที่ 704 x 576 pixel ตัวหนังสือชื่อเพลงนั้นแนะนำให้ทำตัวใหญ่พอสมควร หากทำตัวเล็ก เวลาแสดงในโทรทัศน์จริง ๆ อาจจะมองยากสักหน่อย
ตัวอย่างการแสดงผลของโปรแกรมในที่นี้ จะแสดงภาษาไทย (บางส่วน) หากท่านใช้ภาษาอังกฤษ ก็ให้เทียบเคียงกับภาษาไทยแทน
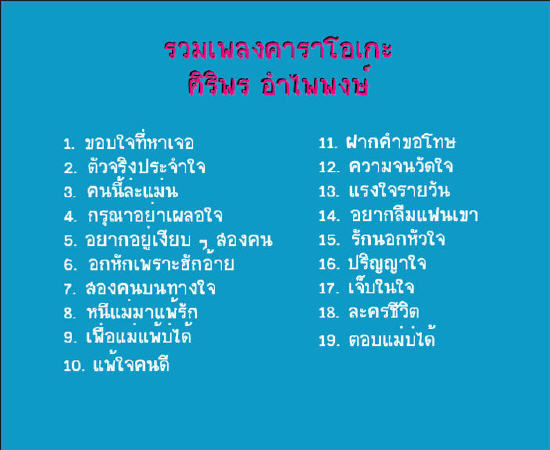
ตัวอย่างภาพเมนูของคาราโอเกะ แสดงรายชื่อเพลงต่าง ๆ ให้ผู้ใช้ได้เลือก
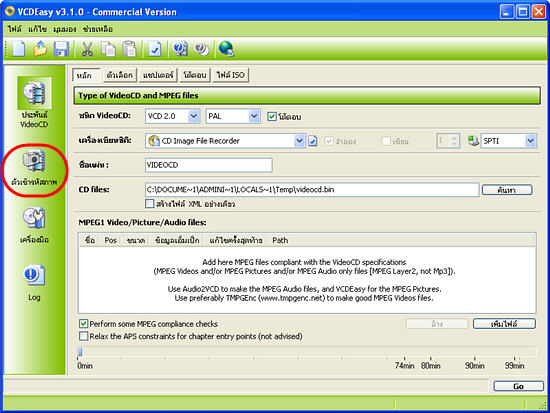
ในขั้นแรก จะต้องทำการแปลงไฟล์ภาพเมนูรายการเพลง ให้เป็นไฟล์ .mpg เพื่อทำเป็นเมนูของ VCD กันเสียก่อน เมื่อเปิดโปรแกรมขึ้นมา คลิกที่ "ตัวเข้ารหัสภาพ"
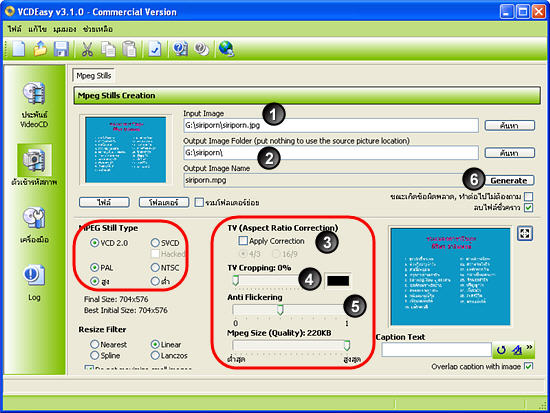
ในส่วน MPEG Still Type ให้เลือกเป็น VCD 2.0, PAL, สูง
- Input Image คลิกปุ่มค้นหา เลือกไฟล์ภาพที่ทำเป็นเมนูรายการเพลงที่เตรียมไว้
- Output Image Folder คลิกปุ่มค้นหา เพื่อเลือกโฟลเดอร์ที่จะเก็บไฟล์ .mpg ที่ได้จากการเข้ารหัส แต่หากไม่กำหนดจะเก็บไฟล์ที่ได้ไว้ในโฟลเดอร์เดียวกับภาพ
- TV (Aspect Ration Correction) ให้ยกเลิกเครื่องหมายถูกหน้า Apply Correction
- TV Cropping ให้เลือกเป็น 0 เลื่อนติดขอบซ้ายสุด
- Anti Flickering ปรับระดับความชัด/มัว ถ้าเลื่อนซ้ายสุดภาพจะชัด แต่จะเห็นเป็นวุ้น ถ้าเลื่อนมาด้านขวา ภาพจะมัวแต่ไม่เห็นวุ้น
- Generate คลิกปุ่มนี้เพื่อเริ่มดำเนินการเข้ารหัสภาพเป็นไฟล์ .mpg
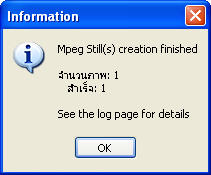
เมื่อโปรแกรมเข้ารหัสเสร็จ ให้คลิกปุ่ม OK
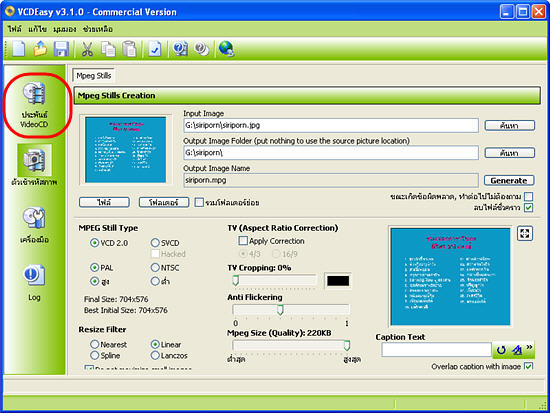
คลิกปุ่ม ประพันธ์ VideoCD เพื่อปรับแต่งข้อมูลต่าง ๆ เกี่ยวกับการทำ VCD รวมทั้งการกำหนดเมนู
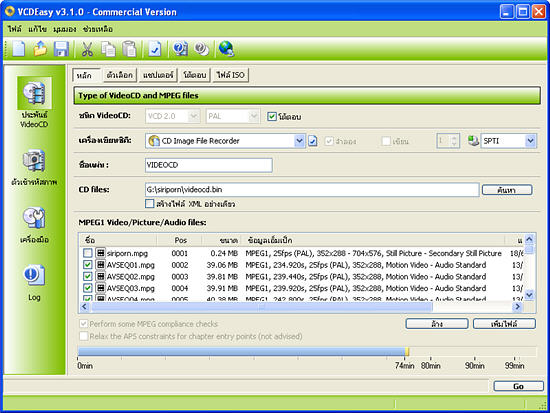
ที่ปุ่ม หลัก ของโปรแกรม ปรับแต่งดังนี้
ในช่องเครื่องเขียนซีดี ให้เลือกไดรฟ์ เป็น CD Image File Recorder เป็นการเขียนข้อมูลเป็นไฟล์ image นำไป mount กับโปรแกรมจำลอง CD เพื่อทดสอบการทำเมนูก่อนที่จะเขียนลงแผ่นจริง หากไม่ตรงกับความต้องการ ก็จะได้ไม่ต้องเสียแผ่น เมื่อทำจนได้ตามที่ต้องการจึงเปลี่ยนเป็นการเขียนลงแผ่น CD จริงโดยการเลือกไดรฟ์สำหรับเขียน CD
กรณีที่ต้องการเขียนลงแผ่น CD เลย ช่อง "เครื่องเขียนซีดี" ให้เลือกเครื่องเขียน CD ของคุณ ยกเลิกเครื่องหมายถูกหน้า "จำลอง" และทำเครื่องหมายถูกหน้า "เขียน"
ช่อง CD files กำหนดไดรฟ์และชื่อไฟล์ image คลิกปุ่ม เพิ่มไฟล์ เพื่อเพิ่มไฟล์ .mpg ที่จะนำมาเขียนเป็น VCD โดยให้เพิ่มไฟล์ .mpg ที่เป็นเมนูของ VCD เป็นไฟล์แรก และเพิ่มไฟล์อื่น ๆ ในภายหลัง ในการสลับตำแหน่งของไฟล์วีดีโอ ให้คลิกเม้าส์บนรายชื่อไฟล์ที่ต้องการแล้วลากไปวางยังตำแหน่งที่ต้องการ
จากตัวอย่างนี้ จะมีไฟล์วีดีโอทั้งหมด 20 ไฟล์ คือ SIRIPORN.MPG เป็นไฟล์แสดงเมนูเพลง และ AVSEQ01.MPG - AVSEQ19.MPG เป็นไฟล์เพลงทั้งหมด 19 เพลง โดยจะเรียงลำดับการเล่นจาก AVSEQ01 - AVSEQ19
หมายเหตุ : หากไม่มีช่อง CD files ให้คลิกเมนู File->Expert Mode
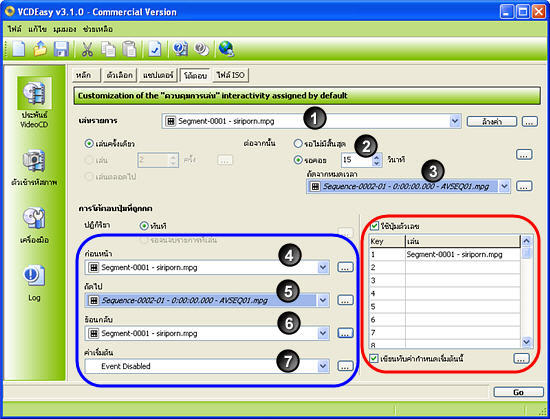
ต่อไปเป็นขั้นตอนการกำหนดเมนูต่างๆ ของ VCD
คลิกปุ่ม โต้ตอบ : ส่วนนี้จะเป็นการกำหนดว่า ขณะที่แสดงเมนูอยู่ การกดปุ่มต่าง ๆ จะมีผลอย่างไรบ้าง
- ที่ "เล่นรายการ" เลือก ไฟล์ที่เป็นเมนู (SIRIPORN.MPG)
- กดปุ่มลูกศรเพื่อเพิ่มเวลาจำนวนวินาที ให้เป็น 15 วินาที (หรือตามที่คุณต้องการ) เวลานี้ เป็นเวลารอคอยก่อนที่จะเล่นเพลงถัดจากเมนู กล่าวคือ จะแสดงเมนูเป็นเวลา 15 วินาทีก่อนที่จะเริ่มเล่นเพลงแรก
- เลือกรายการเพลงที่จะเล่นถัดจากการแสดงเมนู (เมื่อผู้ใช้ไม่กดปุ่มอะไรเลย จนครบเวลา 15 วินาที เครื่องจะเล่นเพลงที่กำหนดในช่องนี้) (AVSEQ01.MPG)
- ก่อนหน้า : เลือกไฟล์เมนู หากผู้ใช้กดปุ่ม Previous ที่ Remote Control คือขณะที่กำลังแสดงเมนูอยู่ หากผู้ใช้กดปุ่ม Previous ก็ให้แสดงเมนูเช่นเดิม (หรือหากกดปุ่ม PREVIOUS ไม่ต้องการให้มีผลอะไรเกิดขึ้น ก็ให้เลือกเป็น Event Disabled)
- ถัดไป : เลือกเพลงที่จะเล่นลำดับถัดไป หากผู้ใช้กดปุ่ม Next ที่ Remote Control ขณะที่แสดงเมนู (AVSEQ01.MPG)
- ย้อนกลับ : เลือกไฟล์เมนู ที่จะแสดงเมื่อผู้ใช้กดปุ่ม Return ที่ Remote Control ขณะที่แสดงเมนู หากผู้ใช้กดปุ่ม Return ก็ให้แสดงเมนูเช่นเดิม (SIRIPORN.MPG)
- ค่าเริ่มต้น : ไม่ต้องใช้งาน ให้เลือกเป็น Event Disabled
อธิบายเพิ่มเติม : เล่นรายการ ก็คือ รายการเพลงที่จะเล่น ในส่วนของกรอบสีน้ำเงิน และสีแดง ก็คือ ส่วนควบคุมต่าง ๆ บน Remote Control ที่ผู้ใช้จะกดขณะที่กำลังเล่นเพลงในช่อง "เล่นรายการ" ว่า เมื่อกดปุ่มควบคุมใด (เช่น ปุ่มตัวเลข, Next, Previous, Return) แล้วจะให้ทำงานอะไร (เช่น เล่นเพลงถัดไป, เล่นเพลงก่อนหน้าเพลงที่กำลังเล่น, กลับไปแสดงเมนู)
กรอบสีน้ำเงิน เป็นส่วนควบคุมของการกดปุ่ม Next, Previous, Return กรอบสีแดง เป็นส่วนกำหนดการทำงานให้กับปุ่มตัวเลข (กดเลขใด เล่นเพลงอะไร)
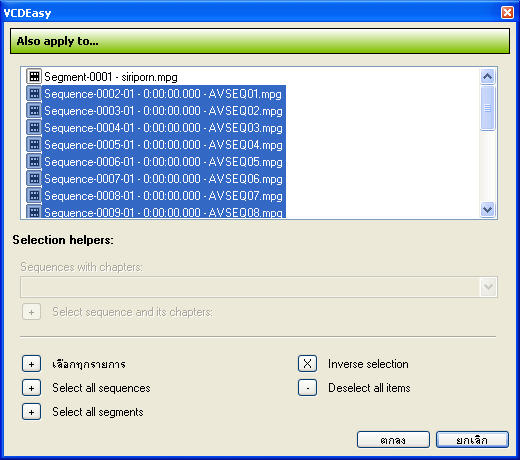
การกำหนดในข้อ 6 ก็คือ ขณะที่แสดงเมนูอยู่นั้น หากมีการกดปุ่ม Return ก็ให้กลับไปแสดงเมนูเหมือนเดิม และการกำหนดค่านี้ หากต้องการให้มีผลกับไฟล์วีดีโออื่น ๆ ด้วย กล่าวคือ ขณะที่กำลังเล่นวีดีโอเพลงใด ๆ ก็ตาม หากมีการกดปุ่ม Return ให้กลับไปแสดงเมนูเลือกเพลง
คลิกปุ่ม ... หลังรายการ "ย้อนกลับ" แล้วเลือกไฟล์วีดีโอทั้งหมด (ยกเว้นไฟล์เมนู) แล้วคลิกปุ่ม "ตกลง"
ผลของการกำหนดค่านี้ เมื่อเล่นเพลงใด ๆ ก็ตาม หากมีการกดปุ่ม Return จะเป็นการแสดงเมนูเพลง
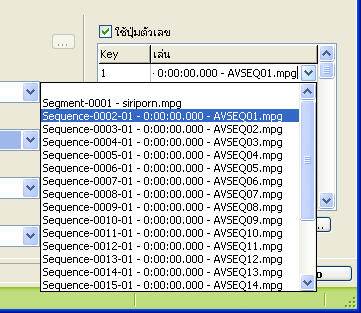
ต่อไปเป็นการกำหนดปุ่มตัวเลขต่าง ๆ ว่า หากมีการกดปุ่มเลขใด จะให้ข้ามไปเล่นวีดีโอเพลงใด
ทำเครื่องหมายถูกหน้า "ใช้ปุ่มตัวเลข" เป็นการกำหนดว่าจะใช้ปุ่มตัวเลขเพื่อใช้ในการเลือกเพลงต่าง ๆ หากไม่ทำเครื่องหมายถูกหน้า "ใช้ปุ่มตัวเลข" นี้ จะไม่สามารถใช้ปุ่มตัวเลขบน Remote Control เพื่อเลือกเพลงต่าง ๆ ได้
ตัวเลขในช่อง Key ก็คือ ตัวเลขบน Remote Control หากต้องการกำหนดเพลงให้กับตัวเลขที่ต้องการ ให้คลิกในช่อง "เล่น" แถวเดียวกับตัวเลขในช่อง Key จะปรากฏรายชื่อเพลงต่าง ๆ ให้เลือกเพื่อกำหนดเพลงให้กับปุ่มตัวเลข
ในตัวอย่างนี้ กำหนดปุ่ม 1 ให้กับ AVSEQ01.mpg ปุ่ม 2 ให้กับ AVSEQ02.mpg เป็นต้น
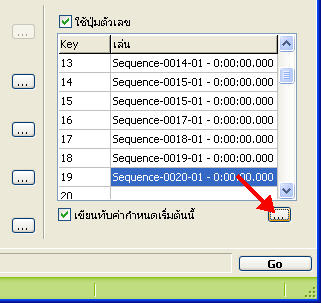
เมื่อเลือกครบแล้ว ให้ทำเครื่องหมายถูกหน้า "เขียนทับค่ากำหนดเริ่มต้นนี้" เพื่อใช้ค่าต่าง ๆ ที่ตั้งใหม่นี้แทนค่าเริ่มต้นของโปรแกรม แล้วกดปุ่ม ...
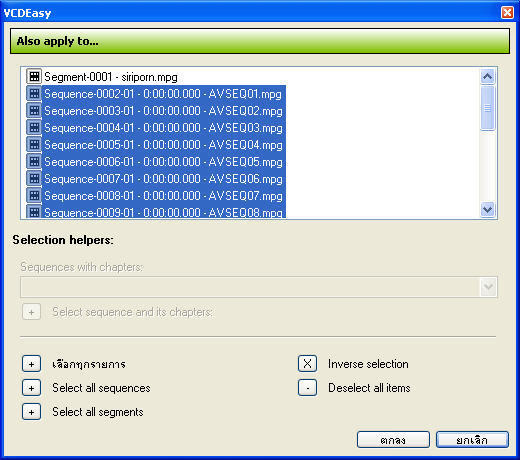
เลือกรายชื่อเพลงต่าง ๆ ที่จะให้การตั้งค่าตัวเลขต่าง ๆ ที่ตั้งมาแล้ว มีผลกับไฟล์เพลงที่เลือก ซึ่งเมื่อมีการเปลี่ยนชื่อเพลง ในช่อง "เล่นรายการ" ค่าตัวเลขเหล่านี้ก็จะปรากฏอยู่ โดยที่ไม่ต้องมาตั้งค่าตัวเลขอีก
การกำหนดค่านี้ เมื่อเล่นเพลงใด ๆ ก็ตาม หากมีการกดปุ่มตัวเลขบน Remote Control ก็จะข้ามไปเล่นเพลงตามที่กำหนดไว้ให้กับปุ่มตัวเลขนั้น ๆ
จบการตั้งค่าให้กับปุ่มควบคุมต่าง ๆ ขณะที่มีการแสดงเมนูรายการเพลง (SIRIPORN.MPG)
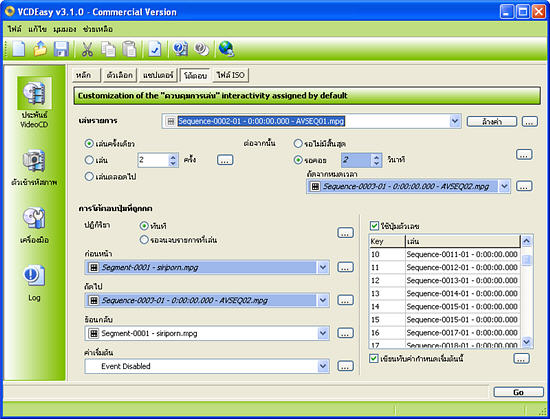
ต่อไปเป็นการกำหนดปุ่มควบคุมให้กับไฟล์เพลงต่าง ๆ ขณะที่เล่นเพลง กดปุ่มใด แล้วจะทำงานใดบ้าง
ในช่อง "เล่นรายการ" เลือกรายการเพลงเป็น AVSEQ01.mpg ในช่อง "รอคอย" ค่าปกติจะเป็น 2 วินาที คือเวลาที่รอก่อนที่จะเล่นเพลงถัดไป ไม่ต้องไปปรับค่านี้ ในช่องถัด "ถัดจากหมดเวลา" ตรวจสอบดูว่า เป็น AVSEQ02.mpg ใช่หรือไม่ คือเป็นเพลงถัดจากเพลงในช่อง "เล่นรายการ" เมื่อเล่นเพลงในช่อง "เล่นรายการ" จบ ก็จะเล่นเพลงในช่อง "ถัดจากหมดเวลา" ต่อ ถ้าค่าถูกต้องแล้วก็ไม่ต้องปรับ
ช่อง "ก่อนหน้า" จะต้องเป็นรายการเพลงที่อยู่ก่อนหน้าเพลงใน "เล่นรายการ" ในช่องถัดไป จะต้องเป็นเพลงที่อยู่ถัดจากเพลงในช่อง "เล่นรายการ"
ในช่อง "ย้อนกลับ" นั้นจะเป็นรายการเมนูเพลง ค่านี้ไม่ต้องตั้งอีก รวมทั้งปุ่มตัวเลขต่าง ๆ ก็ไม่ต้องตั้งค่าอีกเช่นกัน เพราะได้กำหนดไว้แล้วเมื่อครั้งกำหนดค่าต่าง ๆ ให้กับรายการเมนู (ช่อง "เล่นรายการ" เป็น SIRIPORN.MPG)
หากในช่อง "เล่นรายการ" เป็นรายการเพลงสุดท้าย ในช่อง "ถัดจากหมดเวลา" และช่อง "ถัดไป" ต้องเป็น VideoCD END คือจบรายการเล่นเพลงคาราโอเกะนั่นเอง (หรือหากต้องการปรับแต่งเปลี่ยนแปลงเป็นรายการที่ต้องการก็ได้เช่นกัน)
โดยปกติแล้ว การเปลี่ยนรายการเพลงในช่อง "เล่นรายการ" เพื่อปรับแต่งการควบคุมนั้น โปรแกรมจะเปลี่ยนค่าในช่อง "ถัดจากหมดเวลา", "ย้อนกลับ", และ "ถัดไป" ให้โดยอัตโนมัติ ตามลำดับการเพิ่มรายการเพลงเข้ามาให้อยู่แล้ว ถึงกระนั้นก็ควรที่จะตรวจสอบเพื่อความมั่นใจอีกครั้งว่า การตั้งค่าต่าง ๆ นั้นเป็นไปตามต้องการของเรา
ข้อสังเกต : ในช่อง "ถัดจากหมดเวลา" และ ช่อง "ถัดไป" จะเป็นรายการเพลงเดียวกัน
เมื่อการตั้งค่าต่าง ๆ เสร็จเรียบร้อยตามที่ต้องการแล้ว ให้คลิกปุ่ม Go เพื่อเริ่มเขียนข้อมูล VideoCD ลงเป็นไฟล์ image
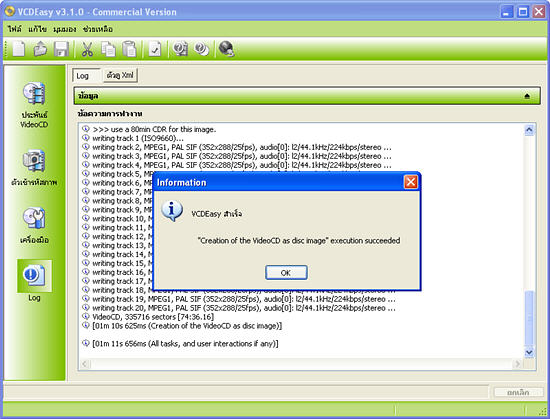
หลังจากเขียนเป็นไฟล์ image เสร็จ คลิกปุ่ม OK แล้วนำไฟล์ image ที่ได้ไป mount กับโปรแกรมจำลอง CD เช่น daemon tools หรือโปรแกรมอื่น ๆ แล้วทดสอบการทำเมนูต่าง ๆ ว่า ตรงกับความต้องการหรือไม่
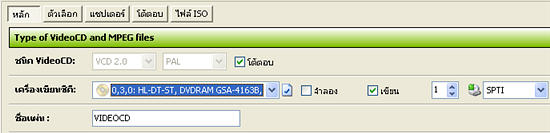
หลังจากที่ทดสอบไฟล์ image แล้วใช้งานได้ตามที่ต้องการ ให้คลิกปุ่ม "หลัก" ในช่อง "เครื่องเขียนซีดี" เลือกเครื่องซีดีของคุณ ยกเลิกเครื่องหมายถูกหน้า "จำลอง" ทำเครื่องหมายถูกหน้า "เขียน" แล้วคลิกปุ่ม Go โปรแกรมจะเขียนข้อมูล VideoCD ที่มีเมนูลงแผ่น CD
วันที่ 25 มิถุนายน 2551