การติดต่อเครื่อง Server
การติดต่อกับเครื่อง Server (จากเครื่อง Viewer) สามารถติดต่อได้หลายรูปแบบ ซึ่งคุณสามารถเลือกใช้ตามรูปแบบที่คุณถนัดได้ ในที่นี้จะอธิบายรูปแบบการติดต่อกับเครื่อง Server ในรูปแบบต่างๆ
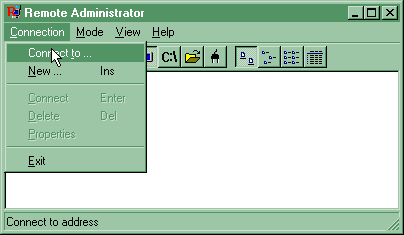
อย่างแรกก็คือการติดต่อไปยัง Server โดยผ่านเมนู Connection->Connect to
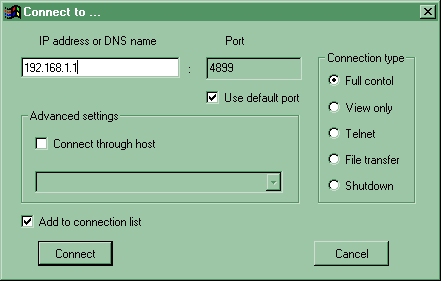
เมื่อเลือกแล้ว ก็จะปรากฏกรอบ Connect to การตั้งค่าต่างๆ มีดังนี้
- IP address or DNS name ป้อนหมายเลข IP หรือชื่อ DNS ของ Server ที่ต้องการจะติดต่อเช่น 192.168.1.1 หรือ host.mydomain.com เป็นต้น (หากต้องการชื่อ DNS ฟรี อ่านรายละเอียดเพิ่มเติมที่ http://www.no-ip.com)
- Port คือหมายเลขพอร์ตที่ใช้ในการติดต่อ โดยปกติโปรแกรมจะใช้พอร์ต 4899 หากต้องการเปลี่ยนเป็นพอร์ตอื่นให้ยกเลิกเครื่องหมายถูกหน้า Use default port แล้วป้อนหมายเลขพอร์ตที่ต้องการ หมายเลขพอร์ตที่ใช้จะต้องตรงกันทั้งของ Server และ Viewer หากหมายเลขพอร์ตไม่ตรงกันจะไม่สามารถติดต่อกันได้ (แนะนำว่าให้ใช้ค่าที่โปรแกรมกำหนดมาให้แล้ว)
- Advanced settings การปรับแต่งชั้นสูง เป็นการติดต่อกับเครื่อง Server ปลายทางโดยผ่าน Server อื่นก่อน หากต้องการติดต่อในลักษณะนี้ ให้ทำเครื่องหมายถูกหน้า Connect through host แล้วเลือก host ที่ต้องการ (อ่าน "การติดต่อผ่าน Server เพิ่มเติม)
- Connection type เลือกชนิดในการติดต่อกับเครื่อง Server
Full control ควบคุมเครื่อง Server
View only ดูภาพหน้าจอเครื่อง Server
Telnet เทลเน็ต
File transfer โอนข้อมูล
Shutdown ปิดเครื่อง,บูตเครื่องหรือ Log off ผู้ใช้บนเครื่อง Server - Add to connection list เพิ่มชื่อ Server ที่ติดต่อในรายชื่อการติดต่อ เมื่อกดปุ่ม Connect โปรแกรมจะเพิ่มชื่อเข้าไปแล้วจึงทำการติดต่อกับ Server ซึ่งชื่อของการติดต่อจะเป็นชื่อตามที่ป้อนในช่อง IP address or DNS name หากกดปุ่ม Cancel โปรแกรมจะไม่เพิ่มรายชื่อเข้า
- Connect กดปุ่มนี้เพื่อทำการติดต่อไปยัง Server
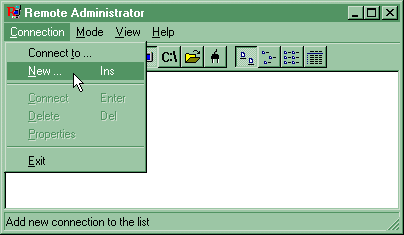
อย่างที่สองเป็นการสร้างชื่อ Server ที่จะทำการติดต่อไว้ในรายชื่อการติดต่อก่อน แล้วค่อยทำการติดต่อในภายหลัง รูปแบบที่สองนี้ คุณสามารถตั้งชื่อ Server ที่จะทำการติดต่อได้ การสร้างชื่อ Server ไว้ในรายชื่อนั้น ให้เลือกเมนู Connection->New หรือกดปุ่ม Ins ก็ได้
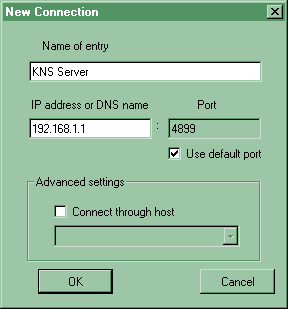
ในช่อง Name of entry ตั้งชื่อ Server ที่จะทำการติดต่อ ส่วนรายละเอียดอื่นๆ ก็เหมือนกับรูปแบบที่หนึ่ง กดปุ่ม OK เพื่อสร้างรายชื่อ Server
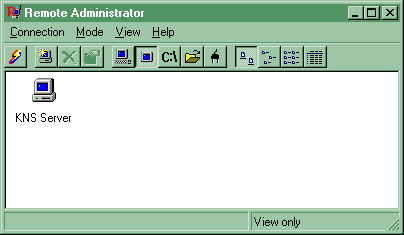
เมื่อสร้างรายชื่อ Server เสร็จ ก็จะปรากฏรูปไอค่อนของแต่ละ Server หากต้องการเปลี่ยนรูปแบบของไอค่อนให้เลือกเมนู View แล้วเลือกรูปแบบตามที่ต้องการ
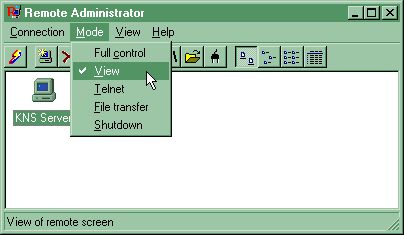
การติดต่อกับ Server จากรายชื่อ Server ต่างๆ นั้น ให้เลือก Mode ที่ต้องการแล้วดับเบิ้ลคลิกบนไอค่อนของ Server ที่ต้องการติดต่อ หรือ เลือกไอค่อน Server ที่ต้องการแล้วกดปุ่ม Enter (หรือเลือกเมนู Connection->Connect)
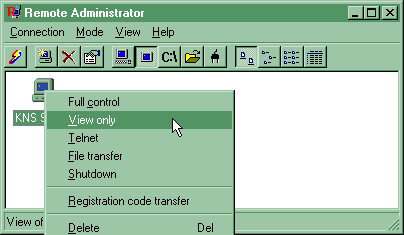
หรือ คลิกขวาบนไอค่อน Server ที่ต้องการแล้วเลือกรูปแบบที่ต้องการติดต่อ ตัว Viewer ก็จะทำการติดต่อกับ Server ทันที
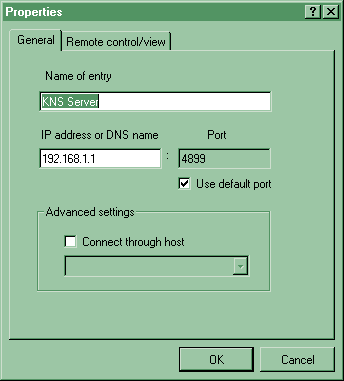
หากต้องการแก้ไขหรือดูข้อมูลเกี่ยวกับ Server ต่างๆ ให้เลือกไอค่อน Server ที่ต้องการแล้วคลิกขวาเลือก Properties หรือเลือกเมนู Connection->Properties
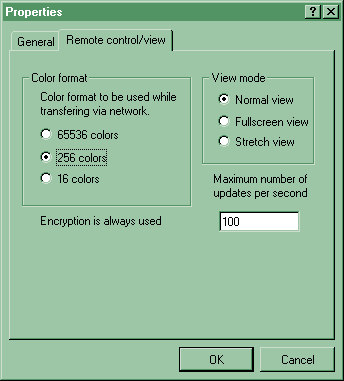
ที่แท็บ Remote control/view เป็นการปรับแต่งการแสดงผลเมื่อตัว Viewer ติดต่อกับ Server ได้แล้ว
- Color format เป็นการปรับจำนวนสีที่แสดงในหน้าต่างของหน้าจอเครื่อง Server
- View mode รูปแบบการแสดงหน้าจอเครื่อง Server ว่าจะเป็นแบบปกติ เต็มหน้าจอ หรือหน้าต่างขนาดเล็ก
- Maximum number of updates per second จำนวนภาพหน้าจอที่มีการปรับปรุงต่อวินาที