เพิ่มคลิปวีดีโอ
หน้าต่าง Source setup นี้ เป็นส่วนของการเพิ่มคลิปวีดีโอและนำวีดีโอจากแผ่น DVD เพื่อนำมาเขียนเป็น DVD ในที่นี้จะนำเสนอเฉพาะการนำคลิปวีดีโอมาเขียนเป็น DVD เท่านั้น การเพิ่มคลิปวีดีโอนี้สามารถเพิ่มแยกแทร็คกันได้ การเพิ่มในแทร็คเดียวกัน จะทำให้สามารถเล่นคลิปวีดีโอได้อย่างต่อเนื่องกันโดยไม่ต้องนำคลิปวีดีโอมารวมให้เป็นไฟล์เดียวกันก่อน การแยกแทร็ค จะทำให้เราแยกคลิปวีดีโอต่างๆ แต่ละเหตุการณ์ แต่ละเรื่องออกจากกัน แยกชนิดของคลิปวีดีโอได้ ช่วยให้เราสามารถแยกคลิปวีดีโอที่ต่างชนิดกันได้ เช่น แยก mpeg-1 และ mpeg-2 ไว้คนละแทร็ค ไม่สามารถนำคลิปวีดีโอต่างชนิดรวมในแทร็คเดียวกันได้ ไม่สามารถนำคลิปวีดีโอที่มีระบบต่างกันมารวมลงในแผ่นเดียวกันได้ กล่าวคือไม่สามารถนำคลิปวีดีโอระบบ PAL กับ NTSC รวมในแผ่นเดียวกันได้ การแยกแทร็คยังทำให้เราสามารถกำหนดระบบเสียงที่แตกต่างกันของแต่ละแทร็คได้อีกด้วย
นอกจากนั้นแล้ว ยังสามารถตัดส่วนของคลิปที่ไม่ต้องการออกโดยที่ไม่ต้องเข้ารหัสใหม่เลย หรือไม่ต้องใช้โปรแกรมตัดต่ออื่นเข้ามาช่วย
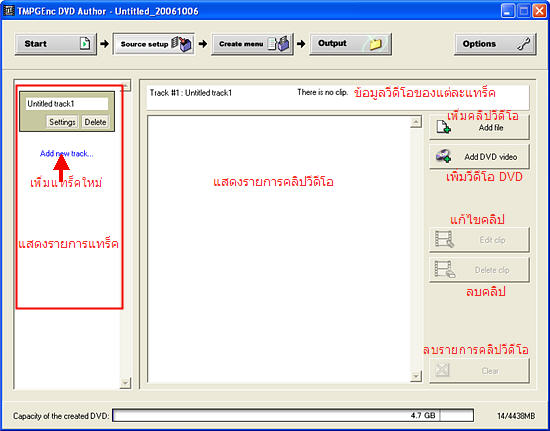
หน้าต่าง Source setup และรายละเอียดต่าง ๆ
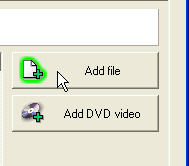
คลิกปุ่ม Add file เพื่อเลือกคลิปวีดีโอ
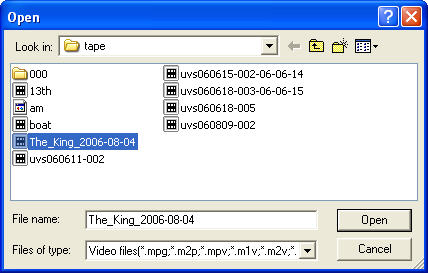
เลือกคลิปวีดีโอที่ต้องการแล้วคลิกปุ่ม Open
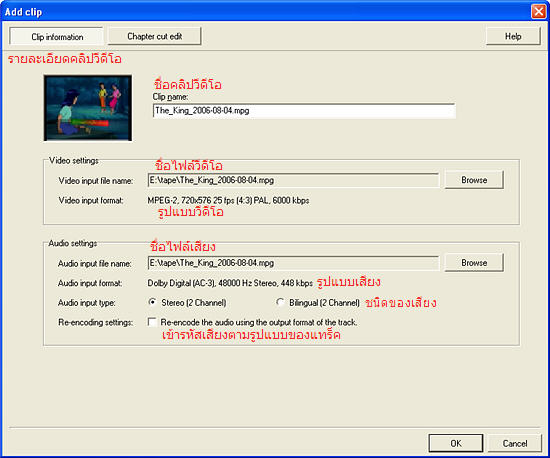
เมื่อคลิกปุ่ม Open แล้วจะปรากฏหน้าต่าง Add clip ในส่วนของ Clip information นี้แสดงข้อมูลต่าง ๆ ของคลิปวีดีโอ หากไม่ต้องการตัดวีดีโอ หรือไม่ต้องการทำแชปเตอร์ในคลิปวีดีโอนี้ คลิกปุ่ม OK เพื่อสิ้นสุดการเพิ่มคลิปวีดีโอนี้แล้วกลับไปยังหน้าต่างหลักของโปรแกรมเพื่อเพิ่มคลิปต่อไป หรือเพิ่มแทร็คอื่น ๆ
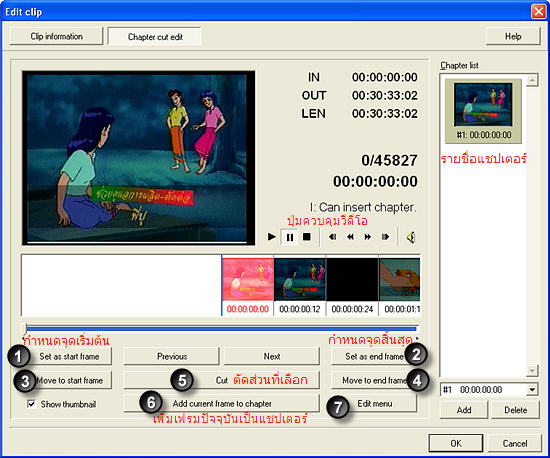
หากต้องตัดวีดีโอ หรือทำแชปเตอร์ คลิกปุ่ม Chapter cut edit ขั้นตอนการตัดวีดีโอและการทำแชปเตอร์ทำดังนี้
- Set as start frame กำหนดจุดเริ่มต้น ไปยังจุดเริ่มต้นของคลิปวีดีโอที่ต้องการตัด แล้วคลิกปุ่ม Set as start frame
- Set as end frame กำหนดจุดสิ้นสุด ไปยังเฟรมถัดจากเฟรมสุดท้ายที่ต้องการตัด แล้วคลิกปุ่ม Set as end frame
- Move to start frame เลื่อนตำแหน่งไปที่จุดเริ่มต้นของเฟรม ถ้ายังไม่กำหนดส่วนคลิปที่จะตัด จะเลื่อนไปที่เฟรมแรกของคลิป แต่หากกำหนดส่วนที่จะตัดแล้ว จะเป็นการเลื่อนไปยังเฟรมแรกของส่วนที่เลือกไว้สำหรับตัด
- Move to end frame เลื่อนตำแหน่งไปที่จุดสิ้นสุดของเฟรม ถ้ายังไม่กำหนดส่วนคลิปที่จะตัด จะเลื่อนไปที่เฟรมสุดท้ายของคลิก แต่หากกำหนดส่วนที่จะตัดแล้ว จะเป็นการเลื่อนไปยังเฟรมสุดท้ายของส่วนที่เลือกไว้สำหรับตัด
- Cut ตัดส่วนที่เลือกไว้
- Add current frame to chapter เพิ่มเฟรมปัจจุบันเป็นแชปเตอร์ เฟรมที่เลือกเป็นแชปเตอร์จะปรากฏในช่อง Chapter list
- Edit menu เป็นเมนูสำหรับเลือกรายการตัด ว่าจะตัดเฉพาะส่วนที่เลือก หรือตัดทั้งหมดยกเว้นส่วนที่เลือกไว้
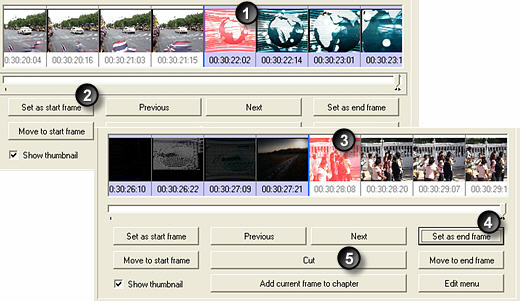
ตัวอย่างการตัดวีดีโอเอาส่วนที่ไม่ต้องการออก
- เลือกเฟรมแรกของส่วนคลิปวีดีโอที่เราไม่ต้องการ
- คลิกปุ่ม Set as start frame เพื่อกำหนดเป็นเฟรมแรกที่เราจะตัดออก
- ไปยังเฟรมถัดจากเฟรมสุดท้ายที่เราจะตัดออก ในตัวอย่าง เฟรมสุดท้ายที่เราจะตัดออกคือเฟรมที่แสดงเวลา 00:30:27:21 ให้เลื่อนไปหนึ่งเฟรม คือเลือกเฟรมที่แสดงเวลา 00:30:28:08 แทน เพื่อให้ทำเครื่องหมายคลุมส่วนที่เราจะตัดออกทั้งหมด
- กำหนดเฟรมสุดท้ายที่เราจะตัดออกโดยการคลิกปุ่ม Set as end frame เมื่อคลิกแล้ว แถบสีม่วงจะคลุมส่วนคลิปวีดีโอที่เราเลือกไว้ทั้งหมด
- คลิกปุ่ม Cut เพื่อจะตัดส่วนที่เราเลือกไว้ออก
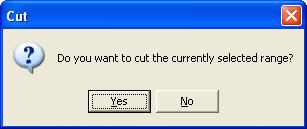
โปรแกรมจะถามเพื่อความมั่นใจว่าจะตัดส่วนที่เลือกออกหรือไม่ ให้ตอบ Yes เพื่อลบออก
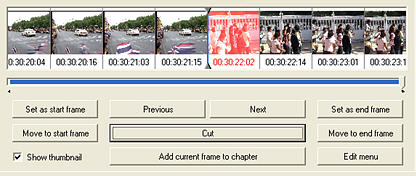
หลังจากที่ตัดส่วนที่ไม่ต้องการออกไปแล้ว จะเหลือเพียงส่วนต่าง ๆ ที่เราต้องการ
ในการตัดนี้ สามารถตัดแบบเหลือไว้เฉพาะส่วนที่เลือกได้ คือเลือกส่วนที่ต้องการเหลือไว้ แล้วสั่งตัดโดยคลิกขวาบนรายการเฟรม หรือคลิกปุ่ม Edit menu แล้วเลือก cut all but currently selected range พื้นที่ที่ไม่ได้เลือกจะถูกตัดออกทั้งหมด
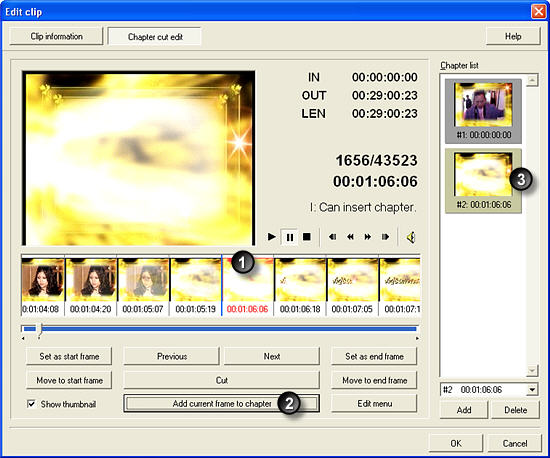
ตัวอย่างการทำแชปเตอร์
- เลื่อนไปยังเฟรมที่ต้องการทำแชปเตอร์ โดยคลิกบนเฟรม, เลื่อนแถบเลื่อน หรือคลิกบนปุ่มควบคุมไปจนถึงเฟรมที่ต้องการ
- คลิกปุ่ม Add current frame to chapter เป็นการเพิ่มเฟรมปัจจุบันทำเป็นแชปเตอร์
- เฟรมที่เลือกเป็นแชปเตอร์จะปรากฏในช่อง Chapter list
เมื่อตัดหรือทำแชปเตอร์เสร็จแล้ว คลิกปุ่ม OK เพื่อสิ้นสุดการเพิ่มคลิปวีดีโอนี้แล้วกลับไปยังหน้าต่างหลักของโปรแกรมเพื่อเพิ่มคลิปต่อไป หรือเพิ่มแทร็คอื่น ๆ
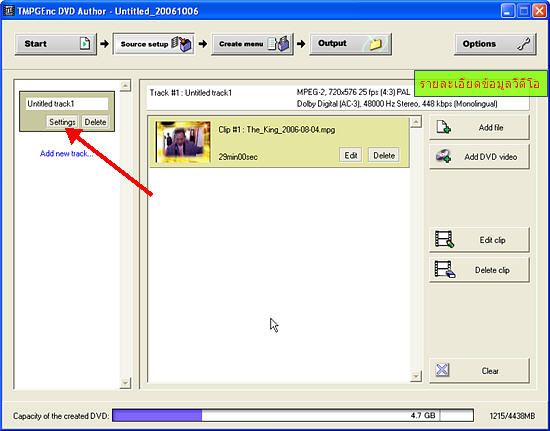
การตั้งค่าแทร็ค เป็นการเปลี่ยนชื่อแทร็ค และเป็นการเปลี่ยนรูปแบบของเสียง คลิกที่ปุ่ม Settings ของแทร็คที่ต้องการ
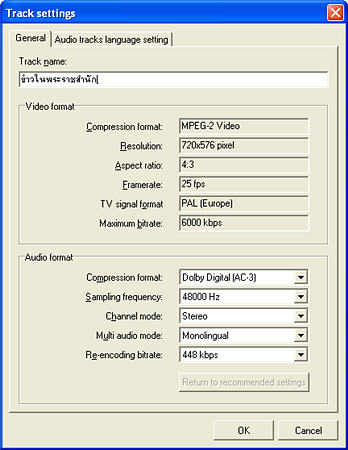
เปลี่ยนชื่อแทร็ค พิมพ์ชื่อที่ต้องการในช่อง Track name เปลี่ยนรูปแบบเสียงปรับแต่งได้ตามการไม่ว่าจะเป็น MPEG-1 Audio Layer-2, Dolby Digital (AC-3) หรือ Linear PCM รวมทั้งปรับแต่งตัวเลือกอื่น ๆ
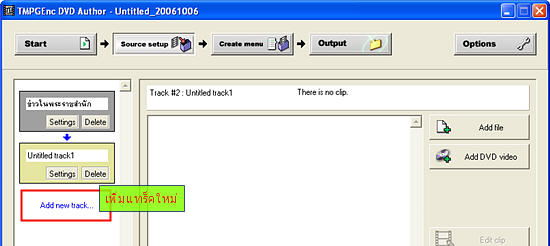
การเพิ่มแทร็คใหม่ ทำได้โดยการคลิกปุ่ม Add new track ในแต่ละแทร็คนี้ สามารถเปลี่ยนลำดับได้ โดยการคลิกเม้าส์ซ้ายบนรายการแทร็คที่ต้องการเปลี่ยนลำดับ แล้วลากไปวางยังตำแหน่งที่ต้องการ
หมายเหตุ : การรวม VCD คาราโอเกะ หรือการรวมแผ่น VCD ที่มีการแยกเสียงซ้ายขวา ไม่ควรเปลี่ยนระบบเสียงจาก MPEG-1 Audio Layer-2 ไปเป็นระบบอื่น เพราะจะทำให้ไม่สามารถเปลี่ยนระบบเสียงได้ ถ้าเป็นคาราโอเกะ จะไม่สามารถสลับเสียงได้