ทำแชปเตอร์และเมนู
แชปเตอร์ คือตำแหน่งในวีดีโอที่ผู้ใช้สามารถเล่นข้ามไปยังตำแหน่งที่กำหนดได้ โดยการกดปุ่มตัวเลขบนรีโมต หรือใช้ปุ่มกรอไปข้างหน้า กรอถอยหลัง เพิ่มความสะดวกในกรณีที่ต้องการเล่นเฉพาะบางส่วนของวีดีโอ โปรแกรม VCDEasy นี้สามารถสร้างแชปเตอร์ได้อย่างง่าย ๆ และยังสามารถนำภาพของแต่ละแชปเตอร์มาทำเป็นเมนู ช่วยให้ผู้ใช้สามารถเลือกดูเมนูได้ และข้ามไปยังแชปเตอร์ที่ต้องการได้อย่างรวดเร็ว
ตัวอย่างเช่น เมื่อผู้ใช้เปิดแผ่น VCD ขึ้นมา จะแสดงเมนูให้ผู้ใช้เลือกว่า จะไปยังแชปเตอร์ไหน โดยกดปุ่มตัวเลขตามภาพของแชปเตอร์ที่ต้องการดู เมื่อกดเลข ก็จะไปเปิดวีดีโอตามแชปเตอร์นั้น หรือที่เห็นบ่อย ๆ ก็คือ VCD Karaoke นั่นเอง กด 2 เพื่อเล่นเพลงที่ 2 กดปุ่ม Return เพื่อแสดงเมนูเลือกรายการเพลงเป็นต้น โปรแกรมนี้สามารถสร้างเมนูได้เหมือนกับแผ่นวีซีดีคาราโอเกะ
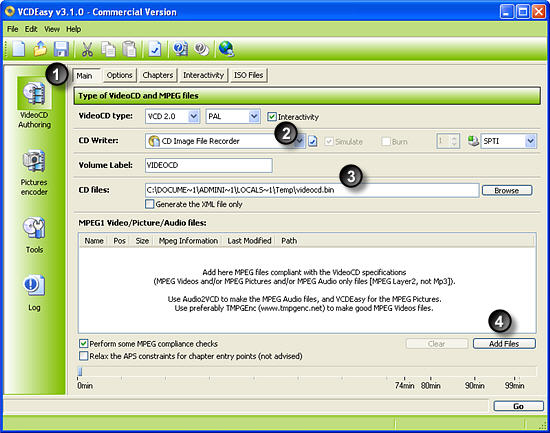
ขั้นตอนในการทำแชปเตอร์และเมนู ทำดังนี้
- คลิกปุ่ม Main และกำหนดในช่อง Video type เป็น VCD 2.0 และเลือกระบบ NTSC หากวีดีโอที่คุณจะเขียนเป็นระบบ NTSC (ค่าเริ่มต้นเป็น PAL และถ้าวีดีโอเป็นระบบ PAL อยู่แล้วก็ไม่ต้องกำหนด)
- เลือก CD Writer ไดรฟ์สำหรับเขียนแผ่น ในที่นี้แนะนำให้เลือก CD Image File Recorder ไปก่อน เป็นการเขียน VCD เป็นไฟล์อิมเมจ เมื่อทดสอบได้ผลตามที่ต้องการแล้ว จึงเลือกเขียนลงแผ่นในภายหลัง
- ตั้งชื่อไฟล์อิมเมจที่จะเขียนและกำหนดเส้นทางของไฟล์
- คลิกปุ่ม Add Files เพื่อเพิ่มไฟล์ .mpg ที่จะเขียนเป็น VCD
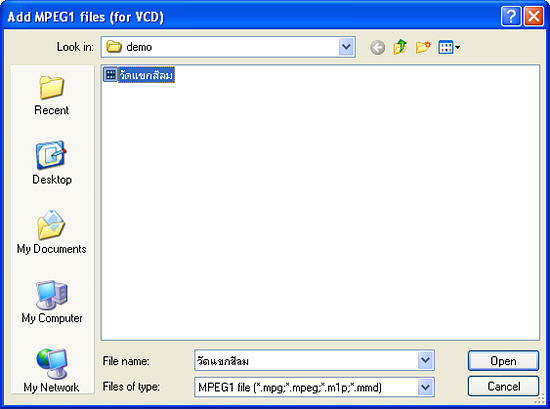
หลังจากคลิกปุ่ม Add Files แล้ว เลือกไฟล์ที่ต้องการ คลิกปุ่ม Open
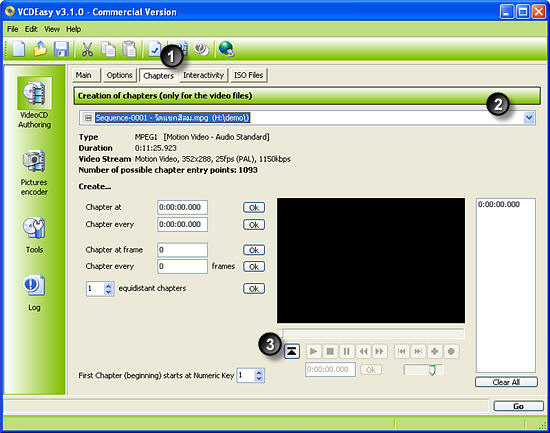
ขั้นตอนการสร้างแชปเตอร์
- คลิกปุ่ม Chapters
- เลือกรายการไฟล์ .mpg ที่จะทำแชปเตอร์
- คลิกเพื่อโหลดไฟล์ไปยังตัวเล่นวีดีโอ
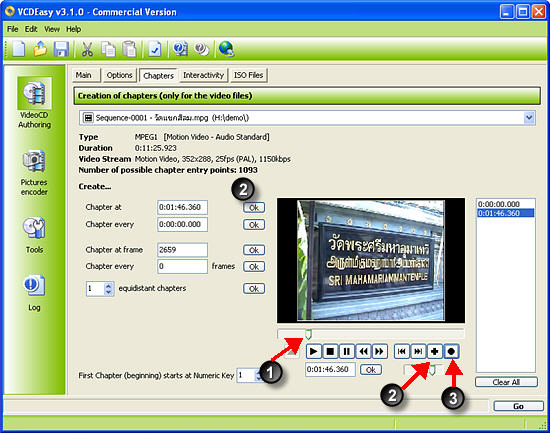
- เลื่อนสไลด์บาร์ไปยังจุดที่ต้องการจะทำแชปเตอร์
- คลิกปุ่ม OK หรือคลิกปุ่ม + เพื่อเพิ่มตำแหน่งในวีดีโอปัจจุบันเป็นแชปเตอร์
- กรณีที่ต้องการบันทึกภาพเฟรมนี้ไว้สำหรับทำเป็นภาพของแชปเตอร์ คลิกปุ่มตามหมายเลข 3
การกำหนดแชปเตอร์สามารถกำหนดได้หลายแบบ คือ กำหนดช่วงเวลาก็ได้ กำหนดทำแชปเตอร์ทุก ๆ ช่วงระยะเวลาที่กำหนด เป็นต้น เมื่อกำหนดแชปเตอร์แล้ว ระยะเวลาของวีดีโอที่ทำเป็นแชปเตอร์จะปรากฏในช่องด้านขวามือ

กรณีที่คลิกปุ่มบันทึกภาพเฟรมวีดีโอเป็นไฟล์ภาพ .jpg จะปรากฏกรอบภาพขึ้นมา คลิกปุ่ม Save เพื่อบันทึกภาพ ซึ่งการทำภาพสำหรับแชปเตอร์นี้ ไม่จำเป็นที่จะต้องเป็นภาพตรงกับเฟรมที่ทำเป็นแชปเตอร์ก็ได้ แต่อาจจะเป็นภาพที่สื่อความหมายสำหรับช่วงวีดีโอช่วงนั้นก็ได้ เช่น หากทำภาพสำหรับแชปเตอร์แรก ซึ่งเป็นเฟรมสีดำ ก็อาจจะสื่อความหมายอะไรไม่ได้ เป็นต้น
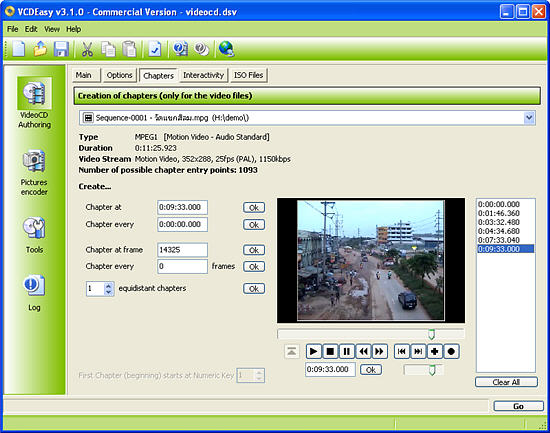
ตัวอย่างการกำหนดแชปเตอร์ของวีดีโอ
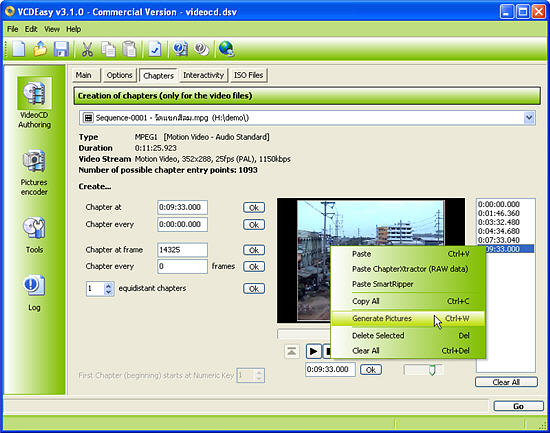
กรณีที่ไม่ต้องการบันทึกภาพเฟรมวีดีโอที่กำหนดทำแชปเตอร์ทีละภาพ อาจจะให้โปรแกรมบันทึกเฟรมวีดีโอของแต่ละแชปเตอร์เป็นภาพก็ได้ โดยคลิกขวาในช่องเวลาของแชปเตอร์ แล้วเลือก Generate Pictures แล้วกำหนดโฟลเดอร์ที่จะเก็บภาพ โปรแกรมจะบันทึกภาพของแต่ละแชปเตอร์เป็นไฟล์ .jpg
เมื่อได้ภาพแล้วก็อาจจะใช้โปรแกรม VCD Menu Lite สร้างเมนูของ VCD หรือจะใช้โปรแกรมตกแต่งภาพที่ถนัดก็ได้เช่นกัน
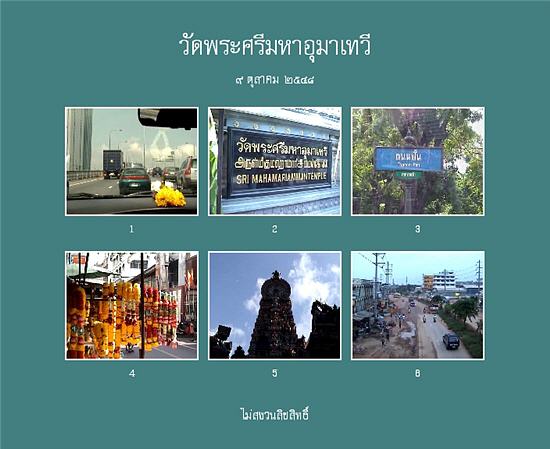
ภาพตัวอย่างของเมนู VCD ที่นำภาพของแต่ละแชปเตอร์แล้วใช้โปรแกรม VCD Menu Lite สร้างเมนู การที่จะนำภาพนี้ไปเป็นเมนูใน VCD นั้นจะต้องแปลงไฟล์ภาพให้เป็นไฟล์ .mpg เสียก่อน
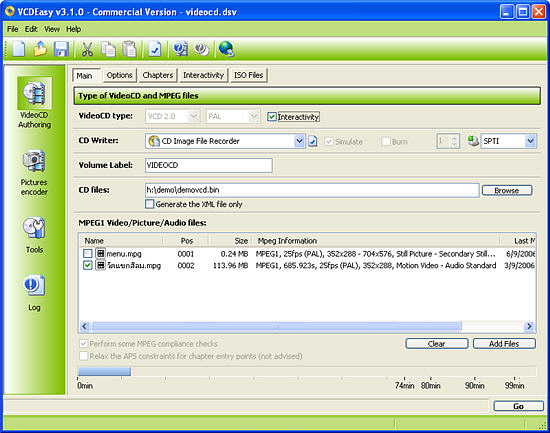
เมื่อแปลงเสร็จแล้ว คลิกปุ่ม Main คลิกปุ่ม Add Files เพื่อเพิ่มไฟล์เมนูเข้าไป ถ้ารายการของไฟล์เมนูอยู่ด้านล่าง ให้คลิกบนชื่อไฟล์เมนูแล้วลากไปวางไว้เป็นรายการแรก
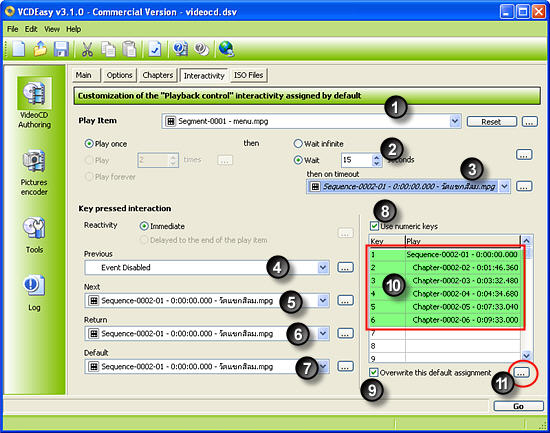
คำอธิบาย
- Play Item คือรายการที่จะเล่น ณ ช่วงเวลาหนึ่ง ซึ่งจะเป็นทั้งภาพหรือวีดีโอของแต่ละแชปเตอร์
- Play once, Play x times หรือ Play forever เป็นรูปแบบการเล่นว่าเล่นครั้งเดียว หลายครั้ง หรือเล่นไม่รู้จบ เล่นซ้ำตลอด
- then Wait infinite, Wait xx seconds เมื่อเล่นรายการที่ Play Item แล้วจะทำอะไรต่อไป จะรอตลอดไปจนกว่าผู้ใช้จะกดปุ่มต่าง ๆ หรือว่ารอจำนวน xx วินาที แล้วจึงจะไปเล่นรายการวีดีโออื่น ๆ ในช่อง then on timeout
- then on timeout คือ กำหนดรายการวีดีโอที่จะเล่น เมื่อหมดเวลาจากการรอใน Wait xx seconds ซึ่งเป็นการเล่นวีดีโอต่อจากรายการวีดีโอใน Play Item
- Previous คือปุ่มกรอถอยหลัง กำหนดเหตุการณ์ว่าจะทำอะไร เมื่อกดปุ่มกรอถอยหลังขณะที่เล่นวีดีโอในรายการ Play Item มีให้เลือกหลายรายการ Event Disabled เมื่อกดปุ่มแล้วก็ไม่มีผลอะไร, Segment หรือ Chapter เมื่อกดแล้วก็ไปยัง Segment หรือแชปเตอร์ที่กำหนด, Itself คือเล่นที่รายการเดิมที่กำลังเล่นอยู่, VideoCD END เป็นการจบวีดีโอที่เล่นทั้งหมด ซึ่งเหตุการณ์ต่าง ๆ นี้จะมีให้กำหนดในหลาย ๆ จุด เช่น เมื่อกดปุ่มกรอเดินหน้า, เมื่อกดปุ่ม Return, ปุ่ม Play (Default) และ then on time out
- Next คือปุ่มกรอเดินหน้า กำหนดเหตุการณ์เมื่อกดปุ่มกรอเดินหน้า
- Return กำหนดเหตุการณ์เมื่อมีการกดปุ่ม Return เช่น อาจจะกำหนดให้กลับไปแสดงเมนูเมื่อกดปุ่ม Return
- Default กำหนดเหตุการณ์เมื่อกดปุ่ม Play
- ตัวเลข เป็นการกำหนดแชปเตอร์ของวีดีโอที่จะเล่นเมื่อมีการกดปุ่มตัวเลขบนรีโมต
- ตัวอย่างความหมายรายการวีดีโอ :
- Segment-0001 - menu.mpg : Segment หมายถึงไฟล์ภาพที่เป็น .mpg 0001 คือลำดับรายการวีดีโอ menu.mpg คือชื่อไฟล์วีดีโอ ถ้านำไฟล์ภาพที่เป็น .mpg มาเพิ่ม จะมีคำ Segment นำหน้าทุกรายการ
- Sequence-0002-01-0:00:00:000 - วัดแขกสีลม.mpg Sequence หมายถึงไฟล์วีดีโอ 0002 คือลำดับรายการวีดีโอ 01 หมายถึง ลำดับแชปเตอร์ 0:00:00:000 เวลาเริ่มต้นของแชปเตอร์ ทุก ๆ ครั้งที่เพิ่มไฟล์วีดีโอเข้ามา (ไม่นับไฟล์วีดีโอที่แปลงภาพมาเป็น .mpg) จะมีคำนำหน้าเป็น Sequence และลำดับแชปเตอร์เป็น 01 เสมอ
- Chapter-0002-02-0:01:46:360 - วัดแขกสีลม.mpg Chapter หมายถึงแชปเตอร์ หากไฟล์วีดีโอมีหลายแชปเตอร์คำว่า Chapter นี้จะอยู่ในลำดับถัดมาต่อจากรายการ Sequence แต่หากไฟล์วีดีโอนั้นมีเพียงแชปเตอร์เดียว รายการ Chapter ก็จะไม่มี 0002 คือลำดับรายการวีดีโอ 02 หมายถึง ลำดับแชปเตอร์ 0:01:46:360 เวลาเริ่มต้นของแชปเตอร์
กำหนดการควบคุมการเล่น คลิกปุ่ม Interactivity ขั้นตอนต่อไปนี้จะเป็นการกำหนดในส่วนของการแสดงเมนูก่อน ซึ่งการจะกำหนดการควบคุมนี้จะต้องมีการวางแผนมาก่อนว่า เมื่อมีการเล่นวีดีโอใด ๆ ผู้ใช้กดปุ่มต่าง ๆ จะให้ไปทำอะไร หรือแสดงอะไรบ้าง
ตัวอย่างต่อไปนี้ คือการแสดงเมนูแชปเตอร์ต่าง ๆ ของ VCD ขณะที่แสดงเมนู หากผู้ใช้ไม่กดปุ่มอะไรเลยภายใน 15 วินาที จะเป็นการเริ่มเล่นวีดีโอแชปเตอร์แรก ขณะที่แสดงเมนู กดปุ่มกรอถอยหลังจะไม่มีผลอะไร กดปุ่ม กรอเดินหน้า กดปุ่ม Play หรือ Return จะเป็นการเล่นวีดีโแชปเตอร์แรก
หากมีการกดปุ่มตัวเลขต่าง ๆ ก็จะเป็นการข้ามไปเล่นวีดีโอตามแชปเตอร์ที่กำหนดไว้
- รายการ Play Item เลือกเป็นรายการไฟล์เมนูของ VCD
- กำหนดระยะเวลาที่จะให้เมนูแสดงรายการ ก่อนที่จะเล่นวีดีโอ โดยกำหนดตัวเลขเป็นวินาทีที่จะให้แสดง ในช่อง Wait ในตัวอย่างนี้กำหนด 15 เป็นการกำหนดให้แสดงเมนูเป็นเวลา 15 วินาทีก่อนที่จะเล่นวีดีโอ
- ช่อง then on timeout เลือกแชปเตอร์แรกของวีดีโอ คือเมื่อหมดเวลาที่แสดงเมนูแล้ว โดยที่ผู้ใช้ไม่ได้กดปุ่มอะไรเลย ให้เล่นรายการวีดีโอ
- กำหนดเหตุการณ์เมื่อกดปุ่ม กรอถอยหลัง ขณะที่แสดงรายการวีดีโอใน Play Item ในที่นี้กำหนดเป็น Event Disabled หมายถึง ขณะที่แสดงรายการเมนู VCD อยู่นั้น หากผู้ใช้กดปุ่ม กรอถอยหลัง ก็จะไม่มีผลใด ๆ ทั้งสิ้น
- หากผู้ใช้กดปุ่ม กรอเดินหน้า ขณะที่แสดงเมนู ก็จะให้เล่นแชปเตอร์แรกของวีดีโอ
- กำหนดการกดปุ่ม Return ขณะที่แสดงเมนู จะให้เล่นแชปเตอร์แรกของวีดีโอ
- กำหนดการกดปุ่ม Play ขณะที่แสดงเมนู จะให้เล่นแชปเตอร์แรกของวีดีโอ
- กำหนดให้สามารถใช้ปุ่มตัวเลขบนรีโมตได้ เพื่อกดปุ่มตัวเลขแล้วข้ามไปเล่นยังแชปเตอร์ที่กำหนด
- ทำเครื่องหมายถูก เพื่อให้สามารถกำหนดเลขสำหรับแต่ละแชปเตอร์ได้ เป็นการกำหนดแทนค่าเริ่มต้นที่โปรแกรมกำหนดมา
- กำหนดเลขสำหรับแต่ละแชปเตอร์
- กำหนดให้การกำหนดค่าต่าง ๆ ในลำดับที่ 10 มีผลต่อรายการแชปเตอร์ใดบ้าง ซึ่งเมื่อกำหนดแล้ว ขณะที่เล่นแชปเตอร์นั้น หากกดปุ่มตามที่กำหนดในลำดับที่ 10 ก็จะมีผลเช่นกัน กล่าวคือ ในตัวอย่าง เป็นการกำหนดว่า ขณะที่แสดงเมนู หากกดปุ่ม 3 จะไปเล่นแชปเตอร์ที่ 3 หากได้มีการกำหนดว่า การที่กำหนดค่าในลำดับที่ 10 ให้มีผลต่อแชปเตอร์ 5 ขณะที่กำลังเล่นวีดีโอที่แชปเตอร์ 5 การกดปุ่มตัวเลขใด ๆ ที่กำหนดไว้ในลำดับที่ 10 ก็จะมีผลเช่นกัน กรณีที่ไม่ได้กำหนดค่าสำหรับรายการแชปเตอร์ต่าง ๆ เหมือนกับการกำหนดไว้ในลำดับ 10 เมื่อเล่นไปยังแชปเตอร์นั้น ๆ การกดปุ่มตัวเลขตามที่กำหนดไว้ในลำดับ 10 ก็จะไม่มีผลอะไร คือ หากไม่ได้กำหนดให้รายการแชปเตอร์ที่ 5 ขณะที่เล่นวีดีโอแชปเตอร์ที่ 5 การกดปุ่มเลข 6 บนรีโมตเพื่อไปเล่นรายการแชปเตอร์ที่ 6 ก็ไม่สามารถทำได้
การกำหนดสิ่งต่าง ๆ เมื่อแสดงเมนูในที่นี้แสดงเป็นเพียงตัวอย่างเท่านั้น สามารถกำหนดได้ตามความต้องการ บางครั้งหากมีการแสดงโลโก้หรือข้อความลิขสิทธิ์ต่าง ๆ ก็อาจจะกำหนดให้แสดงวีดีโอเพียงอย่างเดียว โดยขณะที่แสดงข้อความลิขสิทธิ์นั้น การกดปุ่มใด ๆ ก็ไม่มีผล จนกว่าจะมีการแสดงข้อความลิขสิทธิ์จบ ซึ่งขึ้นอยู่กับการประยุกต์ใช้ของผู้ใช้แต่ละท่าน
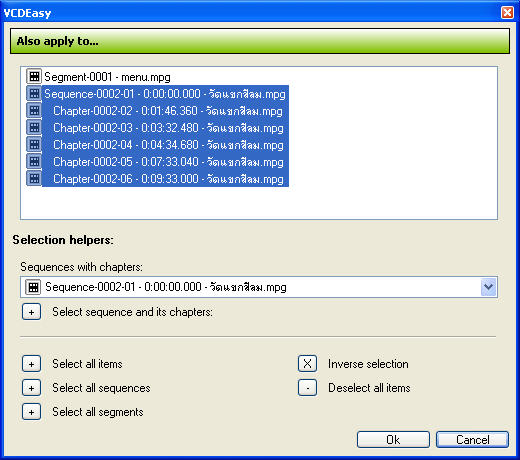
หลังคลิกปุ่ม .. ตามลำดับที่ 11 ในภาพก่อนภาพด้านบนนี้ ก็จะปรากฏรายการแชปเตอร์ต่าง ๆ ให้เลือก ต้องการให้การตั้งค่าในลำดับที่ 10 ในภาพก่อนภาพด้านบนนี้มีผลกับแชปเตอร์ใดก็ให้เลือกแชปเตอร์ที่ต้องการนั้น เสร็จแล้วคลิกปุ่ม Ok
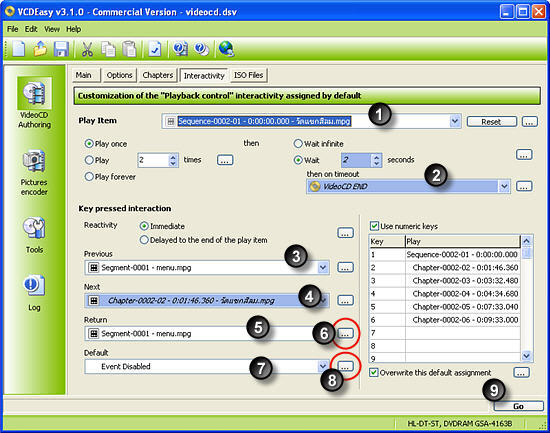
การควบคุมแชปเตอร์ต่าง ๆ : ในส่วนนี้จะอธิบายเกี่ยวกับการควบคุมในแต่ละแชปเตอร์ว่า ขณะที่กำลังเล่นในแต่ละแชปเตอร์อยู่นั้น หากมีการกดปุ่มอะไรบ้าง จะมีผลอย่างไร เช่น ขณะที่เล่นอยู่ หากต้องการกลับไปที่เมนู จะต้องกดปุ่มอะไร เป็นต้น
- เลือกรายการที่จะกำหนดในช่อง Play Item ในที่นี้เลือก Sequence เพราะเป็นแชปเตอร์ของแรกของไฟล์วีดีโอ
- ในช่อง Wait และ then on timeout ตรงนี้ไม่ต้องไปสนใจ เพราะว่าหากอยู่ในไฟล์วีดีโอเดียวกัน จะไม่มีผล แต่หากเป็นแชปเตอร์สุดท้าย หรือช่วงจะเปลี่ยนไฟล์วีดีโอ นั่นจึงจะมีผล เพราะการเล่นวีดีโอนั้น หากอยู่ในไฟล์เดียวกัน แต่คนละแชปเตอร์นั้น วีดีโอจะเล่นไปอย่างต่อเนื่อง สำหรับช่อง Wait และ then on timeout ให้กำหนดตอนเปลี่ยนไฟล์ หากต้องการเล่นต่อเนื่องให้เปลี่ยน Wait เป็น 0 แล้ว then on timeout ให้เลือกเป็นไฟล์วีดีโอที่จะเล่นต่อกันไป
- กำหนดว่าขณะที่กำลังเล่นวีดีโอใน Play Item หากกดปุ่ม กรอถอยหลัง จะไปที่ไหน จากตัวอย่างนี้ ขณะที่กำลังเล่นวีดีโอ หากกดปุ่ม กรอถอยหลัง จะให้ไปแสดงเมนู
- กำหนดเมื่อกดปุ่ม กรอเดินหน้า จะเล่นวีดีโอแชปเตอร์ถัดไป
- หากกดปุ่ม Return ให้แสดงเมนู VCD
- คลิกปุ่ม .. แล้วเลือกแชปเตอร์ที่จะให้การกำหนดตามข้อ 5 มีผลกับแชปเตอร์เหล่านั้นด้วย หากเล่นตามแชปเตอร์ที่กำหนดไว้ เมื่อกดปุ่ม Return ก็จะแสดงเมนู VCD
- กำหนดให้การกดปุ่ม Play ขณะที่กำลังเล่นวีดีโอไม่มีผลใด ๆ เกิดขึ้น
- คลิกปุ่ม .. แล้วเลือกแชปเตอร์ที่จะให้การกำหนดตามข้อ 7 มีผลกับแชปเตอร์เหล่านั้นด้วย
- เมื่อปรับแต่งค่าต่าง ๆ เสร็จแล้ว ก็เขียนข้อมูลเป็นไฟล์อิมเมจได้โดยการคลิกปุ่ม Go (หรือจะเขียนลงแผ่น CD ขึ้นอยู่กับตัวเลือกที่ได้กำหนดไว้)
จากตัวอย่างที่เสนอการควบคุมแชปเตอร์นั้น หากต้องการดูการควบคุมของแชปเตอร์ถัดไปให้เปลี่ยนแชปเตอร์ในช่อง Play Item แล้วตรวจสอบค่าต่าง ๆ ดูว่าตรงกับที่ต้องการหรือไม่ โดยปกติแล้ว โปรแกรมจะกำหนดค่าสำหรับการกดปุ่ม กรอถอยหลัง กับกรอเดินหน้า ตรงกับความต้องการของเราอยู่แล้ว คือ ถ้ากดปุ่ม กรอถอยหลัง จะถอยไปยังแชปเตอร์ก่อนแชปเตอร์ปัจจุบัน กดปุ่ม กรอเดินหน้า จะข้ามไปเล่นวีดีโอแชปเตอร์ถัดไป
ควรตรวจสอบด้วยว่า ปุ่มตัวเลขต่าง ๆ ที่กำหนดสำหรับข้ามไปเล่นแต่ละแชปเตอร์นั้นตรงหรือได้กำหนดไว้หรือไม่ มีแชปเตอร์ใดที่ไม่ได้กำหนดแชปเตอร์สำหรับปุ่มตัวเลขหรือไม่ ส่วนแชปเตอร์สุดท้ายของวีดีโอนั้น ได้กำหนดช่องใน then on timeout เป็น VideoCD END หรือไม่ เมื่อตรวจสอบแน่ใจว่าทุกอย่างเรียบร้อยดี จึงเขียนเป็นไฟล์อิมเมจ หรือเขียนลงแผ่น
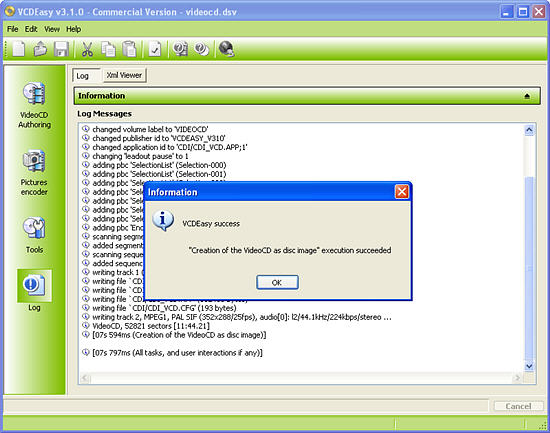
เขียน VCD ที่มีทั้งแชปเตอร์และเมนูเสร็จเรียบร้อยแล้ว กรณีที่สร้างเป็นแบบไฟล์อิมเมจก็นำไป mount กับโปรแกรมจำลอง CD แล้วเปิดทดสอบแชปเตอร์และเมนูที่สร้างขึ้นมา กรณีที่ยังไม่เข้าใจการปรับแต่งแชปเตอร์และเมนู แนะนำให้เขียนเป็นไฟล์อิมเมจก่อน เมื่อเข้าใจแล้วจึงค่อยเขียนลงแผ่น CD เมื่อทดสอบแผ่นแล้วทำงานได้ตรงกับความต้องการ จึงเขียนลงแผ่นจริง ๆ หรือนำไฟล์อิมเมจที่ได้เขียนลงแผ่นโดยใช้โปรแกรม VCDEasy หรือโปรแกรมที่ถนัด
สำหรับการเขียนเมนู VCD ด้วย VCDEasy นี้ สามารถประยุกต์ใช้งานได้หลาย ๆ แบบโดยที่เราไม่ต้องไปตัดต่อวีดีโอให้ยุ่งยาก จากที่นำเสนอไปแล้วเป็นการทำแชปเตอร์อย่างง่าย ๆ แต่อาจจะประยุกต์โดยให้มีแชปเตอร์มากกว่านี้ แยกแชปเตอร์เป็น 2 เมนู เช่นมี 8 แชปเตอร์ แยกเป็นเมนูละ 4 แชปเตอร์ เวลาเปิดขึ้นมาก็เลือกได้ว่าจะดูเมนูที่ 1 หรือที่ 2 เป็นต้น นอกจากนี้หากแผ่น VCD ต่อเนื่องกัน 2 แผ่น ก็อาจจะประยุกต์ใส่ภาพแจ้งให้เปลี่ยนแผ่นได้ โดยทำเป็นภาพแล้วใส่ไว้ในวีดีโอทำคล้าย ๆ กับทำเมนู แต่ใส่ไว้ด้านล่างสุดของวีดีโอ หรือจะประยุกต์ไปใช้กับแผ่นรวมคาราโอเกะก็ได้ มีเมนูให้เลือกว่าจะเล่นเพลงไหน ซึ่งทำให้ VCD ของคุณดูมีสีสันมากยิ่งขึ้น