การจับภาพ
เสียบสายเคเบิ้ลเข้ากับคอมพิวเตอร์และกล้องวีดีโอดิจิตอลให้เรียบร้อย แล้วเปิดกล้องในโหมด VCR เปิดโปรแกรม Ulead โปรแกรมจะเปิดหน้าต่างในขั้นตอน Edit ให้คลิกที่ปุ่ม Capture เพื่อทำการจับภาพจากกล้องวีดีโอ
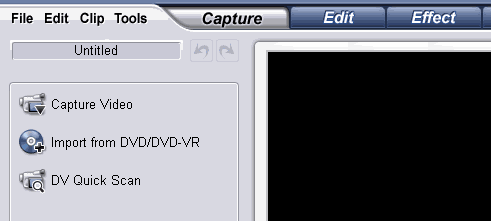
หลังจากที่คลิกปุ่ม Capture แล้ว ให้คลิกที่ Capture Video
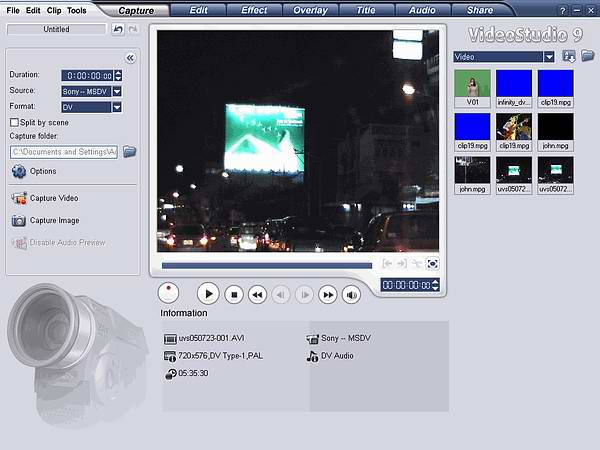
โปรแกรมจะแสดงหน้าต่างจับภาพ ด้านซ้ายของหน้าต่างเรียกว่า Options Panel ส่วนแสดงภาพเรียกว่าหน้าต่างพรีวิว ด้านขวาเรียกว่าไลบรารี่ ส่วนด้านล่างเแสดงข้อมูลต่างๆ ของวีดีโอ (ดูเพิ่มเติมใน "ส่วนติดต่อกับผู้ใช้")
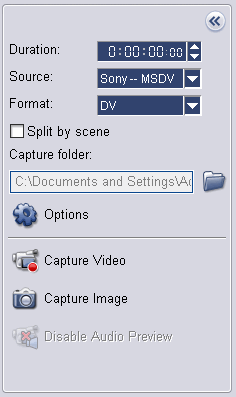
ส่วน Options Panel
- Duration ตั้งระยะเวลาของการจับภาพ
- Source อุปกรณ์จับภาพวีดีโอและรายชื่ออุปกรณ์จับภาพอื่นๆ ที่ติดตั้งในเครื่องคอมพิวเตอร์
- Format รูปแบบไฟล์ของวีดีโอที่จะจับภาพและบันทึกในคอมพิวเตอร์
- Split by scene บันทึกไฟล์วีดีโอที่จับภาพแยกไฟล์กัน แยกตามการกดปุ่มบันทึกและหยุดบันทึก หากไม่กำหนด โปรแกรมจะบันทึกไฟล์วีดีโอเป็นไฟล์เดียว (คุณลักษณะนี้ใช้ได้เฉพาะการจับภาพจากกล้องวีดีโอดิจิตอลเท่านั้น)
- Capture folder โฟลเดอร์ที่เก็บไฟล์วีดีโอ
- Options แสดงเมนูให้คุณได้ปรับแต่งค่าการจับภาพ
- Capture Video จับภาพจากกล้องวีดีโอบันทึกลงในฮาร์ดดิสก์
- Capture Image จับภาพเฟรมของวีดีโอที่แสดง เป็นภาพนิ่ง
- Disable Audio Preview ปิดเสียงขณะที่ทำการจับภาพ โดยไม่มีผลการเสียงในวีดีโอที่จับ
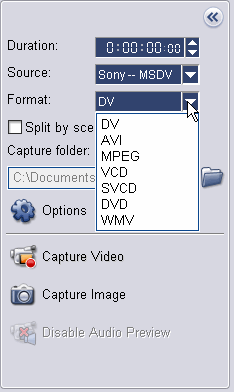
ในการจับภาพวีดีโอนี้ คุณอาจจะทำการตั้งเวลาในการจับภาพได้ เช่น ต้องการจับภาพเพียง 20 นาทีเท่านั้น ให้ป้อนเลขระยะเวลาของการจับภาพในช่อง Duration เมื่อถึงเวลาที่กำหนดโปรแกรมจะหยุดจับภาพเองโดยอัตโนมัติ
ช่อง Source เมื่อคุณต่อสายเคเบิ้ลและเปิดกล้องวีดีโอ ชื่อกล้องวีดีโอก็จะปรากฏในช่องนี้ หรือหากติดตั้งการ์ดจับภาพอยู่ ก็จะปรากฏรายชื่อในชอง Source นี้เหมือนกัน
ช่อง Format เลือกรูปแบบไฟล์วีดีโอที่คุณต้องการบันทึก หากต้องการจับภาพบันทึกเป็นไฟล์ .avi ให้เลือกรายการ DV หากต้องการบันทึกเป็นไฟล์ MPEG-1 เมื่อจับภาพเสร็จก็สามารถนำไปเขียนเป็น VCD ได้ ให้เลือก VCD
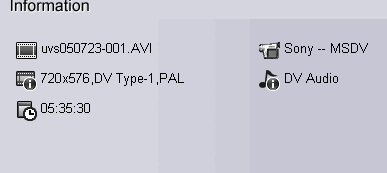
ส่วนของ Information จะแสดงข้อมูลต่างๆ เกี่ยวกับการจับภาพ ไฟล์ที่จะบันทึกต่อไปเป็นไฟล์ชื่ออะไร ความละเอียด ชนิดอะไร ระบบไหน เป็นต้น
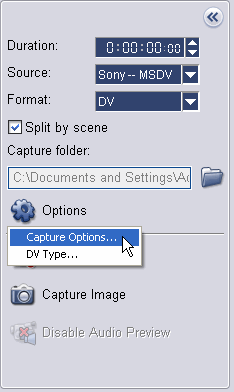
ในตัวอย่างต่อไปนี้ เป็นการตั้งค่าการจับภาพเป็นแบบ DV และเลือกให้มีการแยกไฟล์ตาม scene โดยการทำเครื่องหมายถูกหน้า Split by scene การจับภาพแบบแยก scene นี้ ช่วยให้คุณสามารถที่จะจัดลำดับของคลิปวีดีโอเรียงตามเหตุการณ์ หรือลบทิ้งคลิปที่ไม่ต้องการได้อย่างสะดวกยิ่งขึ้น รวมทั้งใส่เอ็ฟเฟ็กต์ทรานสิชั่นในระหว่างคลิปได้อย่างง่ายโดยที่ไม่ต้องมาแยก scene ใหม่
จากข้อมูลใน Information จะสังเกตุเห็นว่า DV type จะเป็น Type-1 อยู่ แต่ต้องการจะเปลี่ยนเป็น Type-2 ให้คลิก Options แล้วเลือก Capture Options เพื่อตั้งค่าตัวเลือกในการจับภาพ
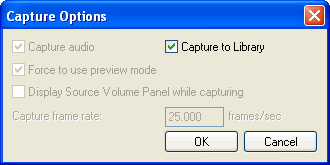
ทำเครื่องหมายถูกหน้า Capture to Library (เป็นค่าเริ่มต้นของโปรแกรม) การเลือกตัวเลือกนี้ เป็นการจับภาพแล้วให้นำภาพขนาดเล็ก (thumbnail) ของวีดีโอที่จับ เก็บไว้ในไลบรารี่ด้วย ประโยชน์ของการที่เก็บภาพไว้ในไลบรารี่ก็คือ ทำให้คุณทราบว่าได้มีการจับภาพวีดีโออะไรมาบ้าง และหากคุณต้องการนำคลิปวีดีโอนั้นมาตัดต่อ ก็เพียงแต่คลิกลากไฟล์วีดีโอที่อยู่ในไลบรารี่มาใส่ใน Timeline เท่านั้น
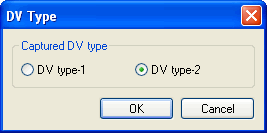
คลิก Options แล้วเลือก DV Type... คลิกเลือก DV type-2 คลิกปุ่ม OK
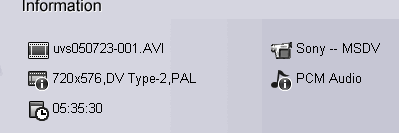
หลังจากที่เลือกชนิดวีดีโอเป็น type-2 แล้วข้อมูลในส่วน Information ก็จะเปลี่ยนตาม
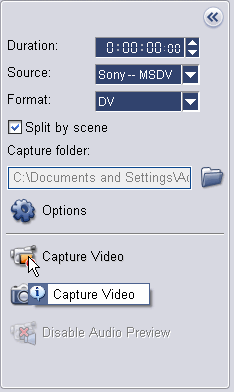
เมื่อตั้งค่าต่างๆ เสร็จแล้ว คลิกที่รูปกล้องหน้า Capture Video เพื่อเริ่มขั้นตอนจับภาพจากกล้องบันทึกเป็นไฟล์ลงคอมพิวเตอร์
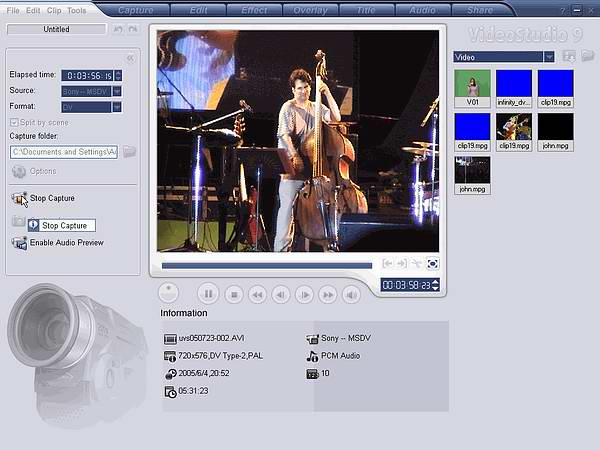
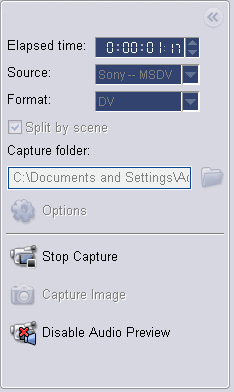
ขณะที่กำลังจับภาพอยู่นั้น หากต้องการปิดเสียงวีดีโอที่กำลังจับภาพอยู่ ให้คลิกที่ Disable Audio Preview การปิดเสียงนี้ไม่มีผลต่อเสียงที่บันทึกลงไฟล์วีดีโอ เมื่อต้องการหยุดการจับภาพ ให้คลิกรูปกล้องหน้า Stop Capture
หากมีการตั้งเวลาจับภาพ (กำหนดระยะเวลาจับภาพในช่อง Duration) เมื่อถึงระยะเวลาที่กำหนด โปรแกรมจะหยุดจับภาพโดยอัตโนมัติ
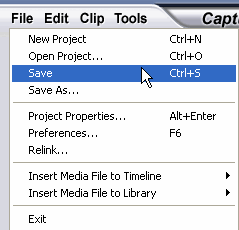
หลังจากที่หยุดจับภาพแล้ว ให้บันทึกโครงการนี้ไว้ เพื่อเปิดตัดต่อในภายหลัง โดยไม่ต้องเลือกไฟล์เพิ่มใน Timeline เพื่อตัดต่ออีก
เลือกเมนู File -> Save แล้วตั้งชื่อไฟล์โครงการ
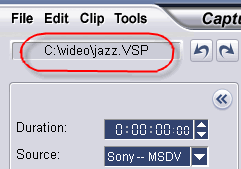
ชื่อไฟล์โครงการที่ได้ตั้งไว้
การบันทึกโครงการนี้ หากคุณจับภาพเสร็จและปิดโปรแกรม ก็จะปรากฏกรอบโต้ตอบถามถึงการบันทึกโครงการเช่นกัน
หมายเหตุ : การจับภาพแบบ DV Type-1 หรือ DV Type-2 (จากกล้องวีดีโอดิจิตอล) หรือจับภาพแบบ MPEG (จากกล้องดิจิตอลหรือจากอุปกรณ์อนาล็อก) จะมีข้อจำกัดเรื่องขนาดไฟล์ที่ 4 GB ใน Windows 98 SE และ Me ที่ใช้ระบบไฟล์เป็น FAT 32 ขณะที่จับภาพ เมื่อขนาดไฟล์มีขนาดใหญ่กว่า 4 GB โปรแกรมจะสร้างไฟล์ใหม่ให้โดยอัตโนมัติ ส่วนใน Windows 2000 และ Windows XP ที่ใช้ระบบไฟล์เป็น NTFS ไม่มีขีดจำกัดเรื่องขนาดไฟล์ในการจับภาพ
การจับภาพแบบแบ่งไฟล์เมื่อมีขนาดเกินนี้ จะใช้ไม่ได้กับการจับภาพแบบ VFW (Video For Windows) และโปรแกรม Ulead VideoStudio นี้จะตรวจสอบระบบไฟล์และทำการจับภาพแบบแบ่งไฟล์เมื่อมีขนาดใหญ่เกินข้อจำกัดโดยอัตโนมัติ และจะทำได้เฉพาะในไฟล์ระบบที่เป็น FAT 32 เท่านั้น