Menu Bar
แถบเมนูนี้ เป็นที่รวมของคำสั่งต่างๆ มากมาย
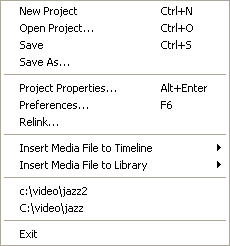
File menu
- New Project: สร้างไฟล์โครงการของ Ulead VideoStudio ใหม่ จะล้างพื้นที่ทำงานที่มีอยู่และเปิดโครงการใหม่ด้วยการตั้งค่าตามที่ระบุไว้ ในกรอบโต้ตอบ New ถ้าคุณมีโครงการที่ยังไม่ได้บันทึก เปิดไว้ในพื้นที่ทำงาน เมื่อคุณคลิก New Project Ulead VideoStudio จะมีข้อความแจ้งให้คุณบันทึกงานก่อน
- Open Project: เรียกกรอบโต้ตอบ Open เพื่อเลือกไฟล์โครงการของ Ulead VideoStudio (VSP) เพื่อแทนที่ในพื้นที่ทำงาน ถ้าคุณมีโครงการที่ยังไม่ได้บันทึก เปิดใช้งานอยู่ในพื้นที่ทำงาน จะมีข้อความปรากฏให้คุณบันทึกการเปลี่ยนแปลงก่อน
- Save/Save As: อนุญาตให้คุณบันทึกงานของคุณเป็นโครงการใหม่หรือโครงการที่มีอยู่แล้ว (*.VSP). โปรแกรมจะเปิดกรอบโต้ตอบ Save As ให้คุณกำหนดเส้นทางและชื่อไฟล์ที่จะบันทึก
- Project Properties: แสดงกรอบโต้ตอบ Project Properties ที่มีข้อมูลเกี่ยวกับไฟล์ที่กำลังเปิดอยู่ ตรงนี้ คุณสามารถที่จะแก้ไขแอททริบิวส์เทมเพลตของไฟล์โครงการได้
- Preferences: เปิดกรอบโต้ตอบ Preferences ที่คุณสามารถปรับแต่งสภาพแวดล้อมการทำงานของ Ulead VideoStudio ได้ (See "Preferences: File menu").
- Relink: แสดงกรอบโต้ตอบ Relink แจ้งให้คุณทำการเชื่อมโยงซ้ำคลิกที่เลือกไว้เมื่อมีความจำเป็น ถ้าคุณย้ายโฟลเดอร์ที่มีไฟล์ต้นแบบไปยังไดเร็คทอรี่อื่น เลือก Smart search ในกรอบโต้ตอบ Relink เมื่อคุณทำการเชื่อมโยงรูปภาพเล็ก (thumbnail) ซ้ำอีกครั้ง Ulead VideoStudio จะทำการเชื่อมโยงซ้ำไฟล์ต้นแบบทุกไฟล์ในไดเร็คทอรี่โดยอัตโนมัติ
- Insert Media File to Timeline: แสดงป๊อบ-อัพเมนูที่อนุญาตให้คุณค้นหาวีดีโอ, DVD/DVD-VR, รูปภาพ, หรือเสียง, และจากนั้นจึงแทรกเข้าไปในแทร็ค
- Insert Media File to Library: แสดงป๊อบ-อัพเมนูที่อนุญาตให้คุณได้เลือกวีดีโอ, DVD/DVD-VR, ภาพ, หรือเสียงแล้วแทรกไปไว้ใน Library
- Exit: ปิดโปรแกรม Ulead VideoStudio แสดงกรอบข้อความให้คุณบันทึกโครงการที่ทำงานอยู่ ในกรณีที่คุณยังไม่ได้บันทึกโครงการ
Edit menu
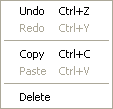
- Undo: ย้อนกลับการกระทำที่ผ่านมาที่คุณได้กระทำในโครงการของคุณ Ulead VideoStudio อนุญาตให้คุณย้อนกลับการทำงานล่าสุดได้ถึง 99 ครั้ง จำนวนของขั้นตอนที่คุณยกเลิกกระทำ ขึ้นอยู่กับการตั้งค่าที่คุณได้ระบุไว้ในแท็บ General ในเมนู File: Preferences (See "General tab").
- Redo: อนุญาตให้คุณย้อนกลับคำสั่ง ยกเลิกทำ ได้ถึง 99 ครั้งที่คุณได้กระทำมา คุณสามารถกำหนดจำนวนขั้นตอนการทำซ้ำได้ ขึ้นอยู่กับการตั้งค่าที่คุณได้ระบุไว้ในแท็บ General ใน เมนู File: Preferences
- Copy: คัดลอกคลิปสื่อที่ได้เลือกไว้ไปยังคลิปบอร์ด ดังนั้นจึงสามารถที่จะวางไว้ในโฟลเดอร์ไลบรารี่ได้
- Paste: วางคลิปสื่อที่ได้คัดลอกไว้ไปยังโฟลเดอร์ไลบรารี่ที่เลือกไว้
- Delete: ลบคลิกที่เลือกไว้ออกจากแทร็ค/โฟลเดอร์ไลบรารี่ที่เลือกไว้
Clip menu
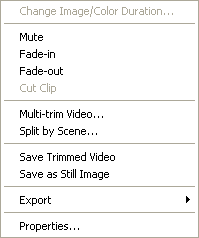
- Change Image/Color Duration: เปิดกรอบโต้ตอบ Duration ที่คุณสามารถเปลี่ยนความยาวของคลิป
- Mute: ปิดเสียงของคลิปวีดีโอ. ตัวเลือกนี้ เหมาะสำหรับการประยุกต์ใส่ดนตรีประกอบไปยังคลิปที่ระบุ
- Fade-in: ค่อยๆ เพิ่มเสียงของคลิปจากเงียบไปจนถึงดังสุด
- Fade-out: ค่อยๆ ลดเสียงของคลิปจากดังสุดไปจนถึงเงียบสุด
- Cut Clip: ตัดคลิปวีดีโอหรือเสียเป็นสองคลิป ด้วยการเลือกคลิปแล้ว ย้าย Jog Slider ที่อยู่ใต้หน้าต่างพรีวิวไปยังจุดที่คุณต้องการตัดคลิป
- Multi-trim Video: เปิดกรอบโต้ตอบ Multi-trim Video คุณสามารถเลือกตัดส่วนไฟล์วีดีโอที่ต้องการหรือไม่ต้องการออก ได้หลายๆ ส่วนให้เหลือเฉพาะส่วนที่ต้องการ
- Split by Scene: เปิดกรอบโต้ตอบ Scenes ที่คุณสามารถแยกไฟล์วีดีโอโดยอาศัยหลักการของเนื้อหาของเฟรมหรือวันที่บันทึกภาพ เป็นตัวแยกไฟล์วีดีโอออกเป็น scene ตัวเลือกนี้สามารถใช้ได้กับคลิปที่อยู่ในไลบรารี่ได้ คือแม้เป็นไฟล์วีดีโอที่รวม scene มาแล้วก็สามารถใช้คำสั่งนี้แยกได้เหมือนกัน
- Save Trimmed Video: ตัดส่วนที่เลือกไว้และบันทึกเป็นไฟล์วีดีโอใหม่ หลังจากการตัดวีดีโอแล้ว รูปภาพเล็กของไฟล์วีดีโอใหม่จะปรากฏในไลบรารี่
- Save as Still Image: บันทึกเฟรมปัจจุบันไปหน้าต่าง Preview Window เป็นรูปภาพใหม่. ภาพขนาดเล็กของรูปภาพใหม่นี้จะปรากฏอยู่ใน Library.
- Export: จัดเตรียมหลายๆ ทางเลือกในการส่งออกและเผยแพร่หนังของคุณ:
Ulead DVD DiskRecorder: อนุญาตให้คุณบันทึกหรือเพิ่มวีดีโอของคุณไปยังอุปกรณ์ที่สนับสนุน DVD-RAM (ใช้ฟอร์แมต DVD-VR ) หรือ DVD-R.
DV Recording: เปิดกรอบโต้ตอบอนุญาตให้คุณส่งตรงและบันทึกข้อมูลวีดีโอไปยังกล้องถ่ายวีดีโอดิจิตอล หรืออุปกรณ์บันทึก DV อื่นๆ
Web Page: อนุญาตให้คุณใส่คลิปหรือไฟล์หนังบนเว็บเพจ
E-mail: เปิดโปรแกรมรับส่งอีเมล์ (เช่น Outlook Express) และแนบคลิปวีดีโอหรือไฟล์หนังที่เลือกไว้
Greeting Card: เปิดกรอบโต้ตอบอนุญาตให้คุณสร้างการ์ดอวยพรแบบสื่อผสมโดยใช้คลิปหรือไฟล์หนังที่คุณเลือกไว้
Movie Screen Saver: บันทึกคลิปที่เลือกไว้เป็น screen saver บนเดสค์ทอป. คุณสามารถส่งออกเฉพาะไฟล์ WMV เป็น screen saver เท่านั้น - Properties: แสดงข้อมูลเกี่ยวกับคลิปที่เลือกไว้
Tools menu
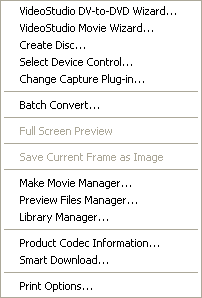
- VideoStudio DV-to-DVD Wizard: เปิด DV to DVD Wizard ที่อนุญาตให้คุณจับภาพวีดีโอจากกล้องถ่ายวีดีโอดิจิตอล (DV camcorder) แล้วเขียนลงแผ่นดิสก์
- VideoStudio Movie Wizard: เปิด Movie Wizard ที่อนุญาตให้คุณสร้างหนังได้อย่างรวดเร็ว (See "Movie Wizard").
- Create Disc: อนุญาตให้คุณนำออกโครงการของคุณ (พร้อมกับโครงการของ VideoStudio หรือวีดีโออื่นๆ) เพื่อสร้าง VCD, SVCD, หรือ DVD.
- Select Device Control: เปิดกรอบโต้ตอบที่คุณสามารถตั้งการควบคุมอุปกรณ์ได้ ส่วนนี้จะอนุญาตให้คุณได้ควบคุมอุปกรณ์กล้องวีดีโอดิจิตอลโดยใช้ Navigation Panel.
- Change Capture Plug-in: แสดงกรอบโต้ตอบ Change Capture Plug-in ที่อนุญาตให้คุณเลือก plug-in สำหรับ capture driver.
- Batch Convert: เปิดกรอบโต้ตอบ Batch Convert ที่คุณสามารถเลือกวีดีโอหลายๆ ไฟล์ที่มีฟอร์แมตแตกต่างกันและแปลงเป็นไฟล์วีดีโอฟอร์แมตเดียวกัน
- Full Screen Preview: แสดงขนาดพรีวิวที่แท้จริงของโครงการของคุณโดยใช้จอ PC or จอ TV ส่วนนี้จะพบในขั้นตอน Capture และ Share
- Save Current Frame as Image: บันทึกเฟรมปัจจุบันในหน้าต่างดูภาพ (preview) เป็นภาพนิ่งเก็บไว้ใน Library
- Make Movie Manager: สร้างและจัดการ template ที่บรรจุข้อมูลทุกอย่าง (ฟอร์แมตไฟล์, ระดับเฟรม (frame rate), การบีบอัด เป็นต้น) ที่ต้องการเพื่อสร้างไฟล์วีดีโอจากโครงการ. หลังจากที่คุณสร้าง template, เมื่อคุณคลิกสร้างไฟล์วีดีโอในขั้นตอน Share จะมีตัวเลือกให้คุณได้ใช้ template นั้น
- Preview Files Manager: เปิดกรอบโต้ตอบ Preview Files Manager , แสดงรายชื่อไฟล์พรีวิวทั้งหมดที่สร้างในโครงการ.คุณสามารถเลือกลบไฟล์พรีวิวได้,
- Library Manager: อนุญาตให้คุณสร้างโฟลเดอร์ใน Library ได้
- Product Codec Information: เปิดกรอบโต้ตอบที่คุณสามารถดู codec ของ Ulead ที่ได้ติดตั้งไว้แล้ว หรือซื้อ codec จาก Ulead
- Smart Download: เปิดกรอบโต้ตอบที่คุณสามารถดาวน์โหลดส่วนประกอบสำหรับ VideoStudio.
- Print Options: เปิดกรอบโต้ตอบที่คุณสามารถระบุการตั้งค่าสำหรับการพิมพ์ภาพนิ่ง
Help menu
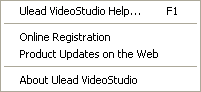
- Ulead VideoStudio Help: แสดงความช่วยเหลือเกี่ยวกับ Ulead VideoStudio.
- Online Registration: เปิดหน้าเว็บลงทะเบียนออนไลน์ของ Ulead VideoStudio ในเบราเซอร์
- Product Updates on the Web: เปิดหน้าเว็บเบราเซอร์โดยอัตโนมัติและนำคุณไปยังเว็บไซต์ของ Ulead เพื่อลงทะเบียนออนไลน์
- About Ulead VideoStudio: แสดงรุ่นของโปรแกรมและข้อมูลลิขสิทธิ์