Project Timeline
Project timeline อยู่ด้านล่างของหน้าต่าง VideoStudio Editor ใช้สำหรับตัดต่อวีดีโอ โปรดศึกษารายละเอียดต่างๆ ที่อยู่ในส่วนนี้ให้เข้าใจ เพราะเป็นส่วนสำคัญในการตัดต่อวีดีโอ เมื่อเข้าใจเครื่องมือต่างๆ ดีแล้ว จะทำให้สามารถตัดต่อวีดีโอได้อย่างรวดเร็ว
ใน Project timeline ประกอบไปด้วย Storyboard, Timeline, และ Audio View. คลิกที่ปุ่มด้านซ้ายของ project timeline เพื่อสลับไปยังส่วนประกอบอื่นๆ
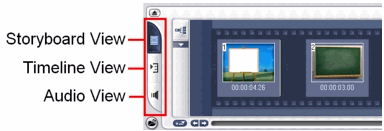
Storyboard View
Storyboard View เป็นหนทางที่เร็วที่สุดและง่ายที่สุดในการเพิ่มคลิปวีดีโอหรือทรานสิชั่น เข้ามาในโครงการเพื่อทำการตัดต่อ รูปภาพขนาดเล็กแต่ละรูปใน storyboard เป็นภาพเฟรมแรกของคลิปวีดีโอ ทำให้เราทราบเกี่ยวกับเหตุการณ์แต่ละช่วงของวีดีโอ หรือเป็นภาพของทรานสิชั่น ระยะเวลาของแต่ละคลิปจะแสดงอยู่ที่ด้านล่างของภาพขนาดเล็ก
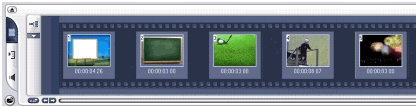
ใน Storyboard นี้ คุณสามารถแทรกหรือเรียงลำดับคลิปวีดีโอได้โดยการลากแล้ววาง เช่น ลากคลิปวีดีโอจากไลบรารี่มาแทรกใน Storyboard เพื่อตัดต่อ กรณีที่มีคลิปเป็นจำนวนมาก มีการเรียงลำดับเหตุการณ์ไม่ถูกต้อง คุณก็สามารถลากคลิปวีดีโอเพื่อเรียงลำดับให้ถูกต้องตามที่ต้องการได้ ลบคลิปที่ไม่ต้องการออกจาก Storyboard สามารถแทรกเอ็ฟเฟ็กต์ทรานสิชั่น เข้าไประหว่างคลิปวีดีโอได้
คุณสามารถกำหนดขอบเขตของคลิปวีดีโอที่เลือกได้จากหน้าต่างพรีวิว หมายถึง การกำหนดขอบเขตของวีดีโอจากคลิปที่เลือกให้มีระยะเวลาสั้นลงโดยไม่ต้องทำการตัดต่อ คือ คลิปวีดีโอมีความยาว 1 นาที แต่เราสามารถกำหนดขอบเขตเป็น เริ่มต้นวินาทีที่ 20 ถึงวินาทีที่ 40 เมื่อนำไปสร้างเป็นไฟล์วีดีโอ ข้อมูลของคลิปวีดีโอนี้ก็จะถูกนำไปเขียนเป็นไฟล์วีดีโอตั้งแต่วินาทีที่ 20 ถึงวินาทีที่ 40 เท่านั้น (ภาษาอังกฤษเรียกว่า trim) รวมทั้งยังสามารถลากคลิปวีดีโอไปวางในไลบรารี่เพื่อไว้นำกลับมาใช้ในภายหลังได้อีกด้วย

คลิกปุ่ม ![]() เพื่อขยายการแสดงผล storyboard ให้เต็มหน้าจอภาพ ด้วยพื้นที่ที่ใหญ่ขึ้นนี้ ทำให้คุณสามารถที่จะเรียงลำดับคลิปวีดีโอ และใส่ทรานสิชั่นระหว่างคลิปวีดีโอได้อย่างง่ายดาย นอกจากนี้แล้วยังมีจอภาพขนาดเล็กที่ด้านล่างของหน้าต่างที่ช่วยให้คุณสามารถดูคลิปวีดีโอได้
เพื่อขยายการแสดงผล storyboard ให้เต็มหน้าจอภาพ ด้วยพื้นที่ที่ใหญ่ขึ้นนี้ ทำให้คุณสามารถที่จะเรียงลำดับคลิปวีดีโอ และใส่ทรานสิชั่นระหว่างคลิปวีดีโอได้อย่างง่ายดาย นอกจากนี้แล้วยังมีจอภาพขนาดเล็กที่ด้านล่างของหน้าต่างที่ช่วยให้คุณสามารถดูคลิปวีดีโอได้
Timeline View
Timeline View แสดงให้คุณเห็นถึงมุมกว้างของส่วนต่างๆ ในโครงการ แยกโครงการออกเป็นแทร็คของวีดีโอ, overlay, ตัวหนังสือ, เสียงบรรยายและดนตรีประกอบ Timeline View ช่วยให้คุณตัดต่อวีดีโอได้อย่างถูกต้องแม่นยำยิ่งขึ้น เพราะว่าจะเห็นทุกแทร็ค จะตัดต่อส่วนใด ก็เลือกแทร็คที่ต้องการแล้วทำการตัดต่อ
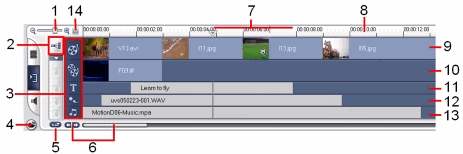
1 Zoom controls
อนุญาตให้คุณเปลี่ยนการเพิ่มขึ้นของ timecode ใน Timeline ruler เมื่อคุณเลื่อนตัวเลื่อน จะทำให้ระยะห่างของเวลาเปลี่ยนไป
2 Ripple Editing
Enable/Disable Ripple Editing. When enabled, allows you to select which tracks to apply it to.
3 Track buttons
คลิกปุ่มเพื่อสลับไปมายังแทร็คอื่นๆ
4 Insert media files
แสดงเมนูให้คุณเลือกเพื่อแทรกคลิปวีดีโอ, เสียงหรือภาพเข้ามาในโครงการเพื่อทำการตัดต่อ หรือหากมีคลิปวีดีโอ,เสียงหรือภาพอยู่ในไลบรารี่อยู่แล้วก็สามารถใช้ลากเข้ามาในโครงการแทนก็ได้
5 Timeline scroll control
เปิด/ปิดการเลื่อน Timeline เมื่อมีการดูคลิปที่เกินคลิปปัจจุบันที่กำลังดูอยู่ เมื่อคุณคลิกคลิปวีดีโอที่ต้องการดูภาพแล้วต้องการดูวีดีโอไปเรื่อยๆ จนจบ หากปิดตัวเลือกนี้ โปรแกรมจะแสดงภาพวีดีโอไปเรื่อยๆ แต่ไม่ได้มีการเลื่อน Timeline ดังนั้นคลิปวีดีโอเริ่มต้นที่คุณคลิกเลือกก็จะแสดงอยู่ในหน้าต่าง Timeline โดยไม่มีการเลื่อน แต่หากคุณเปิดตัวเลือกนี้ โปรแกรมจะแสดงคลิปวีดีโอใน Timeline เลื่อนไปเรื่อยๆ ตามคลิปวีดีโอที่ได้แสดงในหน้าต่างพรีวิว
6 Project scroll controls
ใช้ปุ่มซ้ายและขวา หรือลาก Scroll Bar เพื่อเลื่อนไปยังส่วนต่างๆ ของโครงการ เช่น อยู่ที่คลิปต้นๆ ของโครงการ หากต้องการไปยังส่วนกลาง หรือคลิปท้ายๆ ของโครงการ ก็ให้ลาก Scroll Bar เพื่อไปยังส่วนที่ต้องการ
7 Selected range
แถบสีนี้แทนส่วนของคลิปหรือโครงการที่ได้กำหนดขอบเขต (trim) หรือที่ถูกเลือกไว้
8 Timeline ruler
เป็นบรรทัดแสดงเวลาของโครงการ ในรูปแบบ ชั่วโมง : นาที : วินาที.เฟรม ซึ่งช่วยคุณกำหนดความยาวของคลิปและโครงการ
9 Video Track
บรรจุไปด้วยคลิปวีดีโอ ภาพ สี และทรานสิชั่น
10 Overlay Track
บรรจุคลิป overlay ซึ่งจะเป็นคลิปวีดีโอ ภาพหรือสี
11 Title Track
บรรจุคลิปของตัวหนังสือ
12 Voice Track
บรรจุคลิปเสียงบรรยาย
13 Music Track
บรรจุคลิปดนตรีจากไฟล์เสียง
14 Fit Project in Timeline Window
ขยายหรือย่อการแสดงคลิปทั้งหมดในโครงการให้พอดีกับหน้าต่าง Timeline กรณีที่คุณเคยย่อการแสดงผลไว้ หรือมีการขยายการแสดงผลคลิปต่างๆ ใน Timeline ไว้ เมื่อคลิกปุ่มนี้ จะเป็นการแสดงคลิปทั้งหมดให้พอดีกับหน้าต่าง Timeline
การสลับไปยังแทร็คอื่นๆ :
- คลิกปุ่มใน Step Panel ที่มีลักษณะตรงกันกับแทร็ค เช่น ถ้าต้องการไปยังแทร็คเสียงก็คลิกปุ่ม Audio ใน Step Panel
- คลิกปุ่มแทร็ค
- ดับเบิ้ลคลิกแทร็คที่ต้องการ หรือคลิกคลิปบนแทร็ค
Audio View
Audio View อนุญาตให้คุณปรับระดับเสียงของคลิปวีดีโอ เสียงบรรยายและดนตรีประกอบ
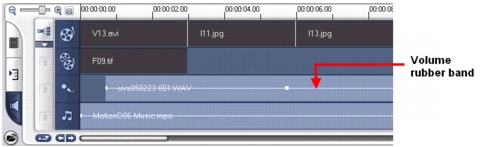
คลิปที่มีเสียงบรรจุอยู่จะถูกแสดงพร้อมกับ volume rubber band (ดูภาพประกอบ) ที่คุณสามารถคลิกและลากเพื่อปรับระดับเสียงได้ อยากให้เสียงตรงส่วนใดดังกว่าปกติ ก็คลิกบนเส้นแล้วลากขึ้นด้านบน หรือต้องการเสียงเบาลง ก็ให้คลิกเส้นแล้วลากลง
ใน Audio View ส่วน Options Panel จะแสดง Audio Mixing Panel ที่ใช้ปรับระดับเสียงของแทร็ควีดีโอ, Overlay, เสียงบรรยาย และดนตรีประกอบ
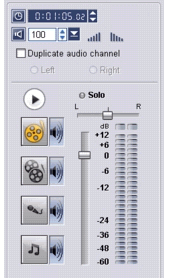
หมายเหตุ : นำภาพมาจาก Help ของ Ulead