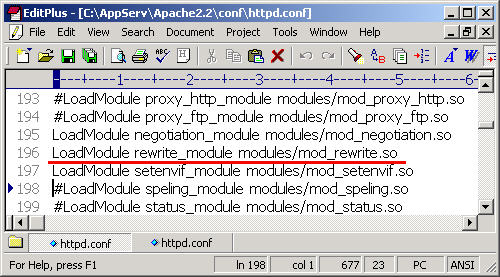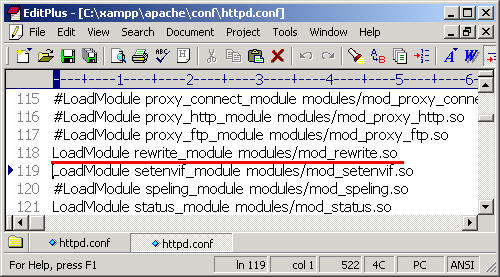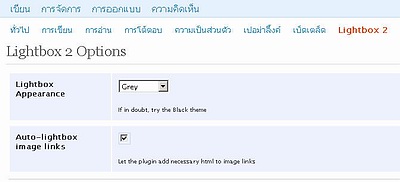WordPress ใช้ฐานข้อมูล MySQL ในการเก็บข้อมูลต่าง ๆ ยิ่งใช้ไปนานวัน ก็ยิ่งใหญ่ขึ้น ๆ อาจจะมีผลต่อการสอบถามข้อมูลในการแสดงผลด้วยเช่นกัน และส่วนหนึ่งที่ทำให้ใหญ่ขึ้นก็คือ Post Revisions หรือประวัติการแก้ไขบทความ เมื่อมีการแก้ไขบทความต่าง ๆ ก็จะมีการสร้างระเบียน (record) เก็บบทความเดิมก่อนการแก้ไขเสมอ มีประโยชน์ในการย้อนดูความแตกต่างหรือความเปลี่ยนแปลงของบทความเดิม ๆ ว่าแตกต่างกันอย่างไร
Post Revisions นี้มีการเพิ่มเข้ามาใน WordPress 2.6 ซึ่งเป็นค่าเริ่มต้น หากเราไม่ได้กำหนดปิดการใช้งานไว้ใน wp-config.php ก็จะเป็นการเปิดใช้โดยอัตโนมัติ ทุกครั้งที่แก้ไขบทความ ก็จะสร้างระเบียนไว้เสมอ และยิ่งแก้ไขบ่อย ๆ ฐานข้อมูลก็จะใหญ่ขึ้น เราจะมาดูการลดขนาดฐานข้อมูลกันว่าทำอย่างไร
อย่างแรกก็จะต้องปิด Post Revisions กันเสียก่อน แม้บางท่านอาจจะบอกว่าเก็บไว้ดูประวัติการแก้ไขบทความเก่า ๆ ก็ไม่เป็นไร แต่บางคนอาจจะอยากต้องการปิดเพราะไม่ได้สนใจว่าจะแก้ไขอย่างไร แก้ไขแล้วก็จบ ๆ กันไป งั้นมาดูการปิด Post Revisions กัน
define(‘WP_POST_REVISIONS’, false);
นำโค้ดด้านบนไปใส่ไว้ใน wp-config.php ก็จะเป็นการปิด Post Revisions แล้ว แก้ไขครั้งต่อไปก็จะไม่สร้างระเบียนขึ้นมาเก็บข้อมูลอีกแล้วหล่ะครับ
ในกรณีที่ไม่ได้ปิด ก็จะมีระเบียนของการแก้ไขบทความเก็บอยู่ และหากไม่จำเป็นต้องใช้ ก็สามารถลบทิ้งออกไปได้ ก็จะช่วยให้ฐานข้อมูลของเรามีขนาดเล็กลง และใช้พื้นที่ในการจัดเก็บน้อยลงไปด้วยเช่นกัน การลบข้อมูลประวัติการแก้ไขบทความนั้นทำดังนี้
- เปิด phpmyadmin
- เลือกฐานข้อมูลที่ติดตั้ง WordPress
- คลิกปุ่ม “SQL” ด้านบน จะปรากฏช่องว่างๆ สำหรับใส่คำสั่ง SQL
- ใส่คำสั่ง DELETE FROM wp_posts WHERE post_type = “revision”; ลงไปในช่องคำสั่ง
- คลิกปุ่ม “ลงมือ”
wp_posts คือชื่อตารางข้อมูล คำว่า wp นั้นคือคำนำหน้าตารางข้อมูลที่อยู่ใน wp-config.php บรรทัด $table_prefix = ‘wp_’; หากมีการเปลี่ยนแปลงจากค่าเดิมที่กำหนดมาจาก WordPress ก็แก้ไขให้ตรงตาม $table_prefix ของคุณ
phpmyadmin จะทำการลบระเบียนที่เก็บประวัติการแก้ไขบทความออก ทำให้ฐานข้อมูลของคุณมีขนาดเล็กลง หากไม่มั่นใจ ก่อนทำให้สำรองข้อมูลของคุณเสียก่อน