เริ่มต้นใช้งาน
หลังจากที่ได้ปรับแต่งเครื่องแม่ข่าย,เครื่องลูกข่าย,ติดตั้งโปรแกรม WinRoute เสร็จแล้วและบูตเครื่องแม่ข่าย (ติดตั้ง WinRoute) ต่อไปก็เริ่มต้นแชร์อินเทอร์เน็ตกันได้เลย ที่เครื่องแม่ข่ายใน system tray จะมีไอค่อนกลมๆ มีลูกศรอยู่ด้านใน ไอค่อนนี้เป็นของโปรแกรม WinRoute Engine Monitor จะแสดงสถานะการทำงานของ WinRoute Engine ว่าทำงานอยู่หรือไม่ WinRoute Engine นี้เป็นโปรแกรมวิเคราะห์การดำเนินการต่าง ๆ เช่น NAT, packet filtering, port mapping เป็นต้น หาก WinRoute Engine ไม่ทำงานก็ไม่สามารถแชร์อินเทอร์เน็ตได้
![]()
หาก WinRoute Engine ไม่ทำงาน WinRoute Engine Monitor ก็จะแสดงสถานะดังภาพด้านบน (โดยปกติหลังจากติดตั้ง WinRoute และบูตเครื่องใหม่ WinRoute Engine ก็จะทำงานโดยอัตโนมัติ) ในกรณีที่ WinRoute Engine ไม่ทำงาน หากต้องการให้ WinRoute Engine ทำงานให้คลิกขวาที่ไอค่อน WinRoute Engine Monitor แล้วเลือก Start WinRoute Engine ในการปรับแต่งการทำงานของ WinRoute Engine, WinRoute Engine จะต้องทำงานอยู่เสมอ
ต่อไปเป็นการปรับแต่ง WinRoute Engine เพื่อแชร์อินเทอร์เน็ต
![]()
การปรับแต่งการทำงานของ WinRoute Engine จะต้องใช้โปรแกรม WinRoute Administrator การเรียกโปรแกรม WRAdmin นี้สามารถเรียกได้หลายวิธีคือ ดับเบิ้ลคลิกที่ไอค่อน WinRoute Engine Monitor หรือ คลิกขวาที่ไอค่อน WinRoute Engine Monitor แล้วเลือก WinRoute Administration หรือเมนู Start->Programs->WinRoute Pro->WinRoute Administration เลือกใช้ตามวิธีที่ถนัด
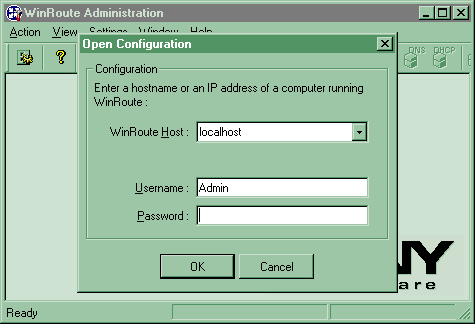
การเข้าสู่โปรแกรม WinRoute Administrator ครั้งแรกให้กดปุ่ม OK เพื่อเข้าสู่โปรแกรมได้เลย ไม่ต้องป้อนอะไรเพิ่มเติม ชื่อผู้ใช้ "Admin" เป็นชื่อของผู้ที่มีสิทธิ์ในการบริหาร WinRoute
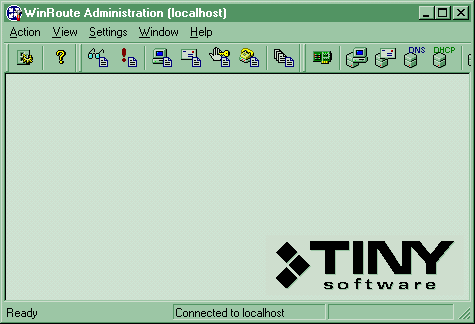
หน้าจอของโปรแกรม WinRoute Administrator โปรแกรมสำหรับปรับแต่งการทำงานของ WinRoute Engine
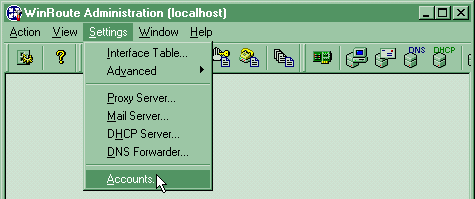
ในครั้งแรกที่เข้าสู่โปรแกรม WinRoute Administrator ชื่อผู้ใช้ Admin ยังไม่มีรหัสผ่าน ในการป้องกันผู้ใช้คนอื่นเข้ามาปรับแต่งโปรแกรมโดยใช้ชื่อผู้ใช้ Admin นั้น ควรที่จะมีการตั้งรหัสผ่านเสียก่อน โดยเลือกเมนู Settings->Accounts (หากคุณไม่กังวลในเรื่องนี้ ไม่ต้องตั้งรหัสผ่านก็ได้ หากไม่ตั้งรหัสผ่าน ทุกครั้งที่เข้าสู่โปรแกรมก็ไม่ต้องป้อนรหัสผ่าน)
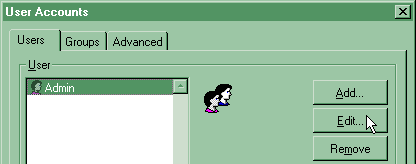
กดปุ่ม Edit เพื่อแก้ไขข้อมูลเกี่ยวกับผู้ใช้ "Admin"
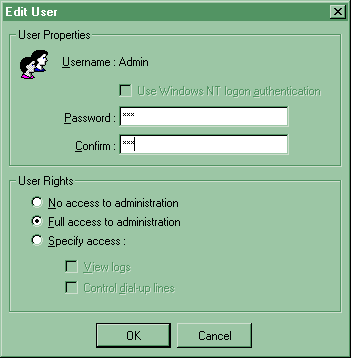
ป้อนรหัสผ่านสำหรับผู้ใช้ "Admin" ในช่องรหัสผ่านและป้อนอีกครั้งในช่อง Confirm เพื่อยืนยันรหัสผ่าน แล้วกดปุ่ม OK จากนั้นให้ ปรับแต่ง Interface Table เสียก่อน เมื่อปรับแต่งเสร็จแล้วก็เป็นอันสิ้นสุดการปรับแต่ง WinRoute เพื่อแชร์อินเทอร์เน็ต ขั้นตอนสุดท้ายในการแชร์อินเทอร์เน็ตก็คือการเชื่อมต่ออินเทอร์เน็ต
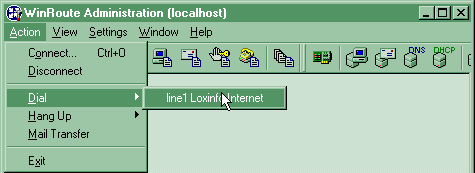
การเชื่อมต่ออินเทอร์เน็ตสามารถทำได้ 2 วิธีคือ เลือกเมนู Action->Dial->line1 (หรือชื่ออื่นที่คุณตั้งขึ้นใน RAS ใน Interface Table) หรือใช้วิธีการเชื่อมต่ออินเทอร์เน็ตแบบปกติจาก Dial-Up Networking เมื่อเชื่อมต่อเสร็จแล้ว เครื่องลูกข่ายก็สามารถเข้าอินเทอร์เน็ตได้
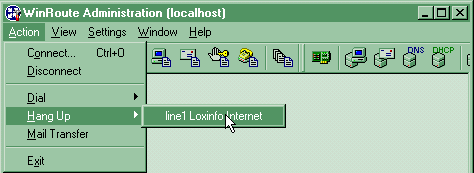
เมื่อต้องการยกเลิกการเชื่อมต่ออินเทอร์เน็ต เลือกเมนู Action->Hang Up->line1 หรือดับเบิ้ลคลิกที่ไอค่อนแสดงสถานะการทำงานของโมเด็ม (รูปคอมพิวเตอร์) ใน system tray แล้วกดปุ่ม Disconnect