ขณะที่เว็บบล็อกของคุณกำลังทำงานอยู่ดี ๆ ในบางกรณีก็อยากได้ข้อมูลเว็บบล็อกนั้นมาติดตั้งบนเครื่องของคุณเอง เพื่อตรวจสอบข้อผิดพลาด ทดสอบปลั๊กอิน ทดสอบธีม หรือจะทำอะไรก็แล้วแต่ ที่ทำงานบนข้อมูลเดียวกับข้อมูลบนเว็บ แต่ไม่มีผลกระทบกับเว็บบล็อกที่กำลังออนไลน์อยู่
ขั้นตอนที่นำเสนอต่อไปนี้ จะเป็นการนำข้อมูลต่าง ๆ จากเว็บบล็อกออนไลน์มาติดตั้งบนเครื่องของคุณเอง ทำให้คุณเข้าเว็บบล็อกบนเครื่องของคุณเอง มีหน้าตาและข้อมูลต่าง ๆ เหมือนกับบล็อกออนไลน์
การทำงานในส่วนของ Host
ลำดับแรก ให้คุณดาวน์โหลดไฟล์ข้อมูลต่าง ๆ ที่อยู่ในโฟลเดอร์ที่ติดตั้ง WordPress ทั้งหมด หากใครใช้ Cpanel ก็เข้าไปที่ File Manager แล้วทำการบีบอัดข้อมูลทั้งโฟลเดอร์ให้เหลือเพียงไฟล์เดียว แล้วดาวน์โหลดไฟล์บีบอัดนั้นมา จะดาวน์โหลดได้เร็วกว่าดาวน์โหลดทีละไฟล์
ลำดับสอง ให้คุณเข้าไปที่ Control Panel ของเว็บที่คุณใช้อยู่ แล้วเข้าไปที่ phpmyadmin เลือกฐานข้อมูลที่เก็บข้อมูลของ WordPress (ถ้าจำไม่ได้ ให้ไปยังโฟลเดอร์ที่ทำการติดตั้ง WordPress แล้วเปิดไฟล์ wp-config.php) เมื่อเลือกแล้ว จะแสดงรายการตารางข้อมูลที่อยู่ในฐานข้อมูลนั้น
คลิกไปที่ “ส่งออก”
เลือกตารางข้อมูลที่ต้องการ ให้สังเกตคำนำหน้าตารางข้อมูลที่จะเลือกนั้นจะมีคำนำหน้าตรงกับข้อมูลที่อยู่ในไฟล์ wp-config.php (ในกรณีที่ปลั๊กอินบางตัว ทำการสร้างตารางข้อมูลที่ไม่ใช้คำนำหน้าเหมือนกับตารางข้อมูลของ WordPress นั้น ขอให้ท่านสังเกตด้วยนะครับ)
ตัวเลือกต่าง ๆ นั้นให้ดูภาพประกอบ เพราะเป็นค่าเริ่มต้นเมื่อมีการส่งออกข้อมูล ส่วนตัวเลือก “ส่งมาเป็นไฟล์” นั้น เลือก “ถูกบีบอัดอยู่ (zip)” เสร็จแล้วคลิกปุ่ม “ลงมือ” รอสักครู่ จะมีกรอบให้บันทึกไฟล์ ให้บันทึกไฟล์นั้นเก็บเอาไว้
การทำงานบนเครื่องส่วนตัว
คุณจะต้องทำการติดตั้งโปรแกรมจำลอง Web Server โดยจะใช้ XAMPP หรือ AppServ ก็ได้
ขยายไฟล์ WordPress ที่ดาวน์โหลดมาจากอินเทอร์เน็ตไปยังโฟลเดอร์ที่คุณต้องการที่อยู่ใน root site ของ Web Server ที่คุณติดตั้ง
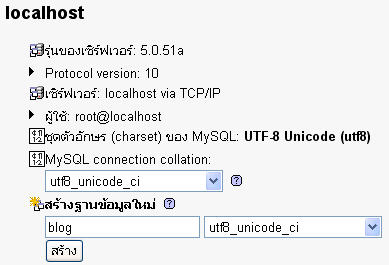
เปิดเบราเซอร์ไปที่ http://localhost/phpmyadmin เพื่อทำการสร้างฐานข้อมูลใหม่ ชื่อฐานข้อมูลใหม่นี้ ไม่จำเป็นต้องเหมือนกับชื่อเดิมที่อยู่บน Host
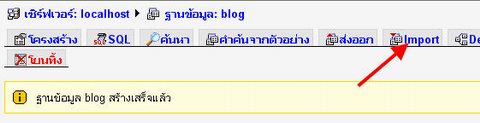
เมื่อสร้างฐานข้อมูลเสร็จแล้ว คลิกปุ่ม Import เพื่อนำข้อมูลจากบล็อกบนอินเทอร์เน็ต เข้ามาเก็บไว้ยังฐานข้อมูลในเครื่องของคุณ
คลิกปุ่ม Browse เลือกไฟล์ .zip ที่เก็บข้อมูลของบล็อกจากอินเทอร์เน็ต แล้วคลิกปุ่ม “ลงมือ”
เมื่อนำข้อมูลเข้าฐานข้อมูลเสร็จแล้ว จะแสดงข้อความแจ้งให้ทราบ
ด้านซ้ายมือของหน้าต่างเบราเซอร์ คลิกที่ไอค่อนด้านหน้าตารางข้อมูล blog_options (blog_ คือชื่อนำหน้าตารางข้อมูลของ WordPress ซึ่งผู้ใช้แต่ละท่านอาจจะแตกต่างกันออกไป ค่าเดิมของ WordPress คือ wp_ กำหนดอยู่ในไฟล์ wp-config.php)
เมื่อคลิกแล้ว จะแสดงรายการต่าง ๆ ที่อยู่ในตารางข้อมูลนั้น ให้คุณหาคอลัมน์ option_name ในแถวที่มีข้อมูล siteurl กับ home แล้วทำการแก้ไขข้อมูลให้ถูกต้อง การแก้ไขให้คลิกที่รูปดินสอหน้าแถว
- siteurl คือ url ที่เก็บข้อมูลของ WordPress เช่นคุณเก็บข้อมูล WordPress ไว้ในโฟลเดอร์ blog จาก root site ให้แก้ไขเป็น http://localhost/blog
- home คือ url ที่ใช้สำหรับเปิดหน้าบล็อก เช่น เวลาจะเข้าดูหน้าบล็อก พิมพ์ http://localhost/blog ก็ใช้ url นี้
กรณีที่การเรียกดูบล็อกและการติดตั้ง WordPress ต่างที่กัน ให้อ่านรายละเอียดเพิ่มเติมจาก การเปลี่ยนเส้นทางบล็อก
เมื่อจัดการข้อมูลเกี่ยวกับฐานข้อมูลใน phpmyadmin เสร็จแล้ว ให้ไปยังโฟลเดอร์ที่เก็บข้อมูล WordPress เปิดไฟล์ wp-config.php ขึ้นมาแก้ไข โดยแก้ไขในส่วนของชื่อฐานข้อมูล ชื่อผู้ใช้ และรหัสผ่าน ให้ตรงกับข้อมูลปัจจุบัน
เปิดหน้าบล็อกขึ้นมา เช่น http://localhost/blog ก็จะเห็นหน้าบล็อกเหมือนกับหน้าบล็อกบนอินเทอร์เน็ต ให้คุณล็อกอินเข้าไปยังหน้า Dashboard เลือกเมนู Options->Permalinks แล้วคลิกปุ่ม Update Permalink Structure เมื่ออัพเดทเสร็จ คลิกไปยังลิงก์ต่าง ๆ ก็จะมี url เหมือนกับ url ในบล็อกบนอินเทอร์เน็ต
ในกรณีที่ url ของ permalink ไม่เหมือนบนอินเทอร์เน็ต แม้ได้ทำการอัพเดทไปแล้วนั้น ให้คุณทำการปิด Web Server ของคุณชั่วคราว แล้วไปเปิดไฟล์ httpd.conf ในโฟลเดอร์ apache\conf แก้ไขโดยการนำเครื่องหมาย # ออกจากหน้าบรรทัด LoadModule rewrite_module modules/mod_rewrite.so แล้วทำการเปิด Web Server ของคุณอีกครั้ง
เมื่อทำตามขั้นตอนต่าง ๆ เสร็จแล้ว คุณก็จะมีข้อมูลบล็อกที่เหมือนกับทั้งบนอินเทอร์เน็ตและบนเครื่องของคุณเอง ทำให้สามารถทดสอบข้อมูลต่าง ๆ ได้โดยไม่มีผลกระทบใด ๆ ต่อข้อมูลบนอินเทอร์เน็ต
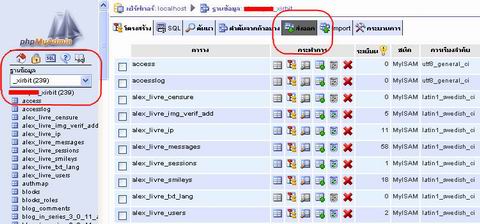
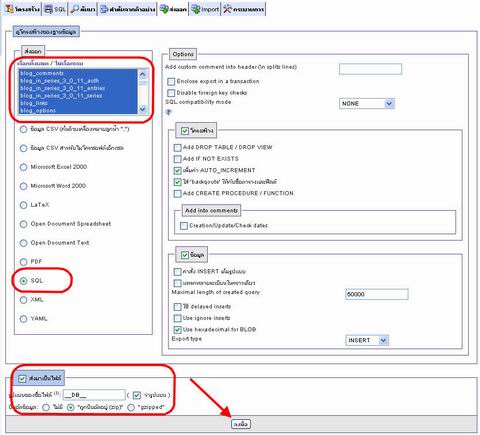
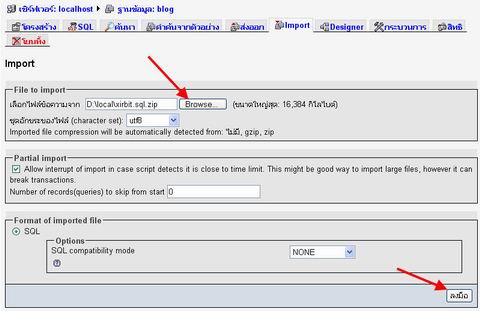
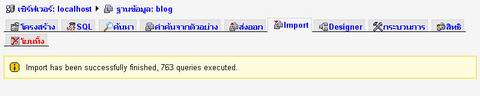
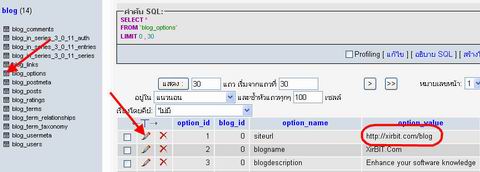
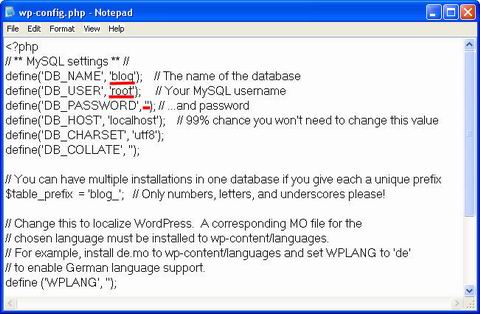
พอดีผมติดตั้ง Appserv 2.5.9 ลงคอมแล้ว รบกวนเรื่องการ import ข้อมูลครับ มันทำไม่ได้ครับเจอโค๊ดแบบนี้ครับ
Fatal error: Allowed memory size of 8388608 bytes exhausted (tried to allocate 2192044 bytes) in C:\AppServ\www\phpMyAdmin\libraries\import.lib.php on line 247
ต้องแก้ไขยังไงครับ หรือว่า fileที่อิมพอดมีขนาดใหญ่เกินครับ
รบกวนด้วยนะครับ
ให้คุณเปิด c:\Windows\php.ini แล้วหาคำว่า memory_limit แล้วแก้ไขค่าเดิมจาก 8M ให้เปลี่ยนเป็น 32M แล้วทำการ restart Apache ใหม่ครับ เมนู AppServ->Control Service by Server -> Apache Restart แล้วลองอีกครั้งครับ