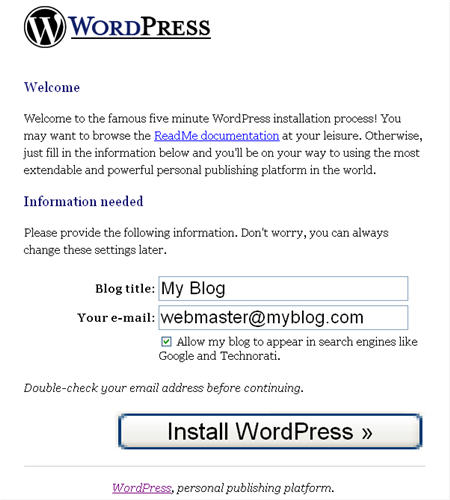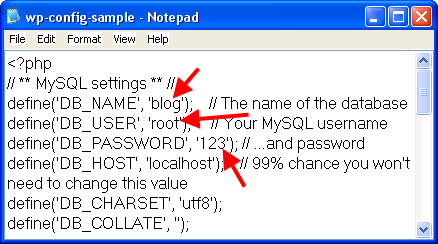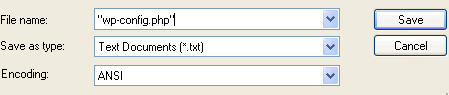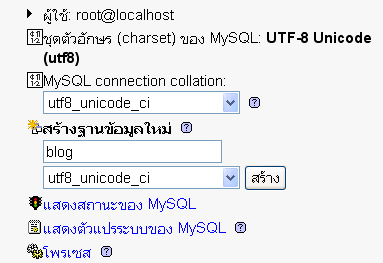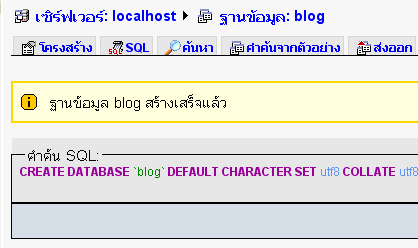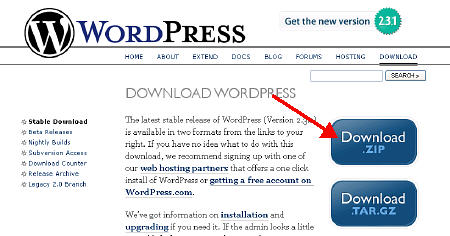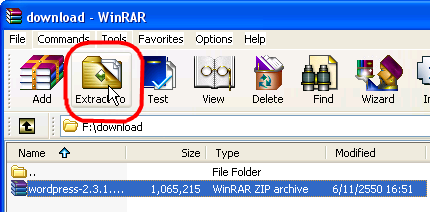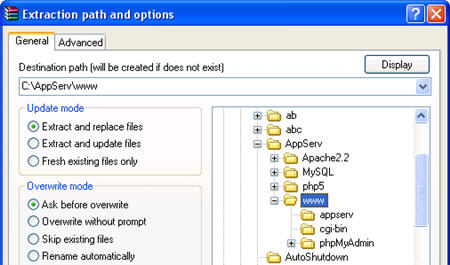ในบทความหลาย ๆ บทความที่ผ่านมา คิดว่าหลายท่านคงจะสามารถติดตั้ง WordPress บนเครื่องคอมพิวเตอร์ของท่านได้แล้ว ต่อไปก็จะกล่าวถึงการติดตั้งบน Host กันบ้าง นั่นหมายถึงว่า ได้มีการจดโดเมนและเช่าพื้นที่สำหรับทำเว็บเีัรียบร้อยแล้ว
เรื่องการจดโดเมนและเช่าพื้นที่ขอยกไว้ไม่กล่าวถึง การที่จะติดตั้ง WordPress บน host นั้น เราก็จะต้องทำการสร้างฐานข้อมูลกันก่อน ตัวอย่างต่อไปนี้ ยกตัวอย่างการสร้างฐานข้อมูลบน host ที่ใช้ Cpanel รุ่น 11 เป็น Control Panel ซึ่งถ้าเทียบบนเครื่องของเราเอง ก็เป็นการสร้างฐานข้อมูลผ่าน phpMyAdmin นั่นเอง
ขั้นตอนในการสร้างฐานข้อมูลบน Cpanel มีดังนี้
- สร้างฐานข้อมูล
- สร้าง ผู้ใช้ฐานข้อมูล
- เพิ่มผู้ใช้ฐานข้อมูลไปยังฐานข้อมูล