ผมเชื่อว่า หลายท่านคงจะรู้จัก table prefix หรือคำนำหน้าตารางใน MySQL บ้างแล้วนะครับ แต่หากท่านไม่รู้จักว่า มันคืออะไร เอาง่าย ๆ เลยครับ เปิดไฟล์ wp-config.php ที่อยู่บนโฮสต์ของท่าน ตรงบรรทัด $table_prefix = ‘wp_’; ข้อความ wp_ นั่นแหล่ะครับ มันคือ table prefix ซึ่งจะขึ้นต้นในชื่อตารางใน MySQL อยู่ตรงไหน??? เปิด phpmyadmin ใน Control Panel ที่ท่านใช้ครับ หรือถ้าบนเครื่องก็ http://localhost/phpmyadmin แล้วเลือกฐานข้อมูลที่ท่านติดตั้ง WordPress ครับ จะเห็นชื่อตารางขึ้นต้นด้วย wp_ ครับ
Continue reading →
Tag: phpMyAdmin
การสำรองข้อมูลโดย phpMyAdmin
การสำรองข้อมูลของ WordPress จากฐานข้อมูลทำได้หลายวิธีด้วยกัน เช่น สำรองข้อมูลจาก Control Panel ของโฮสต์ที่เราใช้บริการอยู่, การสำรองข้อมูลด้วยปลั๊กอินของ WordPress, การสำรองข้อมูลโดยใช้ phpMyAdmin เป็นต้น
ในบทความนี้เราจะมาพูดกันถึงเรื่องการสำรองข้อมูลโดยใช้ phpMyAdmin โดยแสดงถึงวิธีการสำรองข้อมูลจาก phpMyAdmin และการคืนข้อมูลกลับไปยังฐานข้อมูล ซึ่งการสำรองข้อมูลนี้นอกจากจะเป็นการสำรองข้อมูลตามปกติแล้ว เรายังสามารถนำไปประยุกต์ใช้ในการสำรองข้อมูลเพื่อนำไปใช้ในกรณีอื่น ๆ ได้อีก เช่น การสำรองข้อมูลเพื่อย้ายโฮสต์ของบล็อก WordPress, การสำรองข้อมูลจากบล็อกออนไลน์เพื่อนำข้อมูลมาใช้กับ WordPress ที่อยู่ในเครื่อง Desktop เป็นต้น
Continue reading →
ปิดการแสดงความเห็น
การปิดการแสดงความเห็นหรือคอมเม้นต์นั้น ใน WordPress เราสามารถทำได้ด้วยการปิดเฉพาะบางบทความ โดยนำเครื่องหมายถูกออกจากหน้ารายการ Allow comments on this post ในบทความที่เราไม่ต้องการให้ผู้ชมแสดงความเห็น
หรือเฉพาะบทความที่จะเขียนในอนาคต กล่าวคือ เราสามารถปิดการแสดงความเห็นได้โดยไปที่เมนู Settings->Discussion แล้วนำเครื่องหมายถูกหน้า Allow people to post comments on the article ออก จะเป็นการปิดการแสดงความเห็นในบทความที่เราจะเขียนในอนาคต คือหลังจากที่เรากำหนดค่านี้แล้ว ต่อไปหากเขียนบทความ ในส่วนการกำหนดการแสดงความเห็นตรง Allow comments on this post หน้ารายการนี้จะไม่มีเครื่องหมายถูกอีกต่อไป หากเราต้องการให้แสดงความเห็นได้ ก็เพียงทำเครื่องหมายถูกหน้า Allow comments on this post ในบทความที่เราเขียน ผู้ชมก็สามารถแสดงความเห็นได้ตามปกติ ซึ่งการกำหนดค่านี้จะมีสิทธิ์เหนือกว่าการกำหนดค่าใน Settings->Discussion
แต่หากมีความต้องการที่จะปิดการแสดงความเห็นทั้งหมดในคราวเดียวกันล่ะ เช่น ในกรณีที่มีผู้แสดงความเห็นที่เป็นขยะอยู่บ่อย ๆ อยากจะปิดแสดงความเห็นสักระยะหนึ่ง หรือในกรณีที่เราต้องการจะย้ายโฮสต์ไปยังที่ใหม่ หลังจากที่เราสำรองข้อมูลไปแล้ว บล็อกก็ยังแสดงข้อมูลในโฮสต์เดิมอยู่ ผู้ชมอาจจะแสดงความเห็นเข้ามาได้ เมื่อระบบบล็อกย้ายไปสู่โฮสต์ใหม่ จะทำให้ความเห็นที่ผู้ชมแสดงไว้ในโฮสต์เก่านั้นหายไป เราจึงจำเป็นต้องปิดการแสดงความเห็นไว้เป็นการชั่วคราว เป็นต้น
Continue reading →
ลดขนาดฐานข้อมูล
WordPress ใช้ฐานข้อมูล MySQL ในการเก็บข้อมูลต่าง ๆ ยิ่งใช้ไปนานวัน ก็ยิ่งใหญ่ขึ้น ๆ อาจจะมีผลต่อการสอบถามข้อมูลในการแสดงผลด้วยเช่นกัน และส่วนหนึ่งที่ทำให้ใหญ่ขึ้นก็คือ Post Revisions หรือประวัติการแก้ไขบทความ เมื่อมีการแก้ไขบทความต่าง ๆ ก็จะมีการสร้างระเบียน (record) เก็บบทความเดิมก่อนการแก้ไขเสมอ มีประโยชน์ในการย้อนดูความแตกต่างหรือความเปลี่ยนแปลงของบทความเดิม ๆ ว่าแตกต่างกันอย่างไร
Post Revisions นี้มีการเพิ่มเข้ามาใน WordPress 2.6 ซึ่งเป็นค่าเริ่มต้น หากเราไม่ได้กำหนดปิดการใช้งานไว้ใน wp-config.php ก็จะเป็นการเปิดใช้โดยอัตโนมัติ ทุกครั้งที่แก้ไขบทความ ก็จะสร้างระเบียนไว้เสมอ และยิ่งแก้ไขบ่อย ๆ ฐานข้อมูลก็จะใหญ่ขึ้น เราจะมาดูการลดขนาดฐานข้อมูลกันว่าทำอย่างไร
อย่างแรกก็จะต้องปิด Post Revisions กันเสียก่อน แม้บางท่านอาจจะบอกว่าเก็บไว้ดูประวัติการแก้ไขบทความเก่า ๆ ก็ไม่เป็นไร แต่บางคนอาจจะอยากต้องการปิดเพราะไม่ได้สนใจว่าจะแก้ไขอย่างไร แก้ไขแล้วก็จบ ๆ กันไป งั้นมาดูการปิด Post Revisions กัน
define(‘WP_POST_REVISIONS’, false);
นำโค้ดด้านบนไปใส่ไว้ใน wp-config.php ก็จะเป็นการปิด Post Revisions แล้ว แก้ไขครั้งต่อไปก็จะไม่สร้างระเบียนขึ้นมาเก็บข้อมูลอีกแล้วหล่ะครับ
ในกรณีที่ไม่ได้ปิด ก็จะมีระเบียนของการแก้ไขบทความเก็บอยู่ และหากไม่จำเป็นต้องใช้ ก็สามารถลบทิ้งออกไปได้ ก็จะช่วยให้ฐานข้อมูลของเรามีขนาดเล็กลง และใช้พื้นที่ในการจัดเก็บน้อยลงไปด้วยเช่นกัน การลบข้อมูลประวัติการแก้ไขบทความนั้นทำดังนี้
- เปิด phpmyadmin
- เลือกฐานข้อมูลที่ติดตั้ง WordPress
- คลิกปุ่ม “SQL” ด้านบน จะปรากฏช่องว่างๆ สำหรับใส่คำสั่ง SQL
- ใส่คำสั่ง DELETE FROM wp_posts WHERE post_type = “revision”; ลงไปในช่องคำสั่ง
- คลิกปุ่ม “ลงมือ”
wp_posts คือชื่อตารางข้อมูล คำว่า wp นั้นคือคำนำหน้าตารางข้อมูลที่อยู่ใน wp-config.php บรรทัด $table_prefix = ‘wp_’; หากมีการเปลี่ยนแปลงจากค่าเดิมที่กำหนดมาจาก WordPress ก็แก้ไขให้ตรงตาม $table_prefix ของคุณ
phpmyadmin จะทำการลบระเบียนที่เก็บประวัติการแก้ไขบทความออก ทำให้ฐานข้อมูลของคุณมีขนาดเล็กลง หากไม่มั่นใจ ก่อนทำให้สำรองข้อมูลของคุณเสียก่อน
การสร้างฐานข้อมูล
ต่อไปเป็นการสร้างฐานข้อมูล เพื่อให้ WordPress ใช้เก็บข้อมูลต่าง ๆ การสร้างนั้นให้พิมพ์ที่เบราเซอร์ http://localhost/phpmyadmin ถ้าเข้าไม่ได้ แสดงว่า คุณอาจจะไม่ได้เปิดให้เครื่องเป็น Web Server ดังนั้นให้ย้อนกลับไปดูที่โปรแกรมสำหรับจำลองเครื่องให้เป็น Web Server ของคุณ ให้เปิดการทำงานเสียก่อน

หากใช้ XAMPP ก็จะเห็นหน้าเว็บของ phpMyAdmin เลย แต่หากใช้ AppServ นั้น จะปรากฏกรอบให้ป้อนข้อมูล ในช่อง User name ให้ป้อน root ในช่อง Password นั้น ให้ป้อนรหัสผ่านตามที่ได้ตั้งไว้เมื่อครั้งติดตั้ง AppServ แล้วคลิกปุ่ม OK
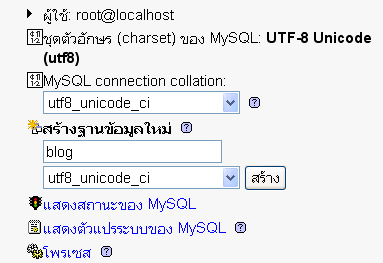
เมื่อปรากฏหน้าเว็บ phpMyAdmin แล้ว ในช่องใต้ “สร้างฐานข้อมูลใหม” นั้น ให้ป้อนชื่อฐานข้อมูลที่คุณกำลังจะสร้างขึ้นมาใหม่ ในตัวอย่างนี้ผมตั้งชื่อ “blog” เพื่อให้จำง่ายและใช้งานสำหรับบล็อก ในช่องด้านล่างนั้น ให้เลือกเป็น “utf8_unicode_ci” แล้วคลิกปุ่ม “สร้าง” เพื่อสร้างฐานข้อมูลใหม่ การเลือก “utf8_unicode_ci” ในช่องด้านล่างชื่อบล็อกนั้น จะปล่อยว่างไว้ก็ได้ (คือมีคำว่า “การเรียงลำดับ”)
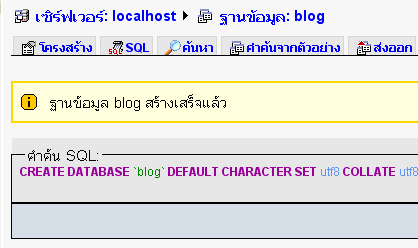
เมื่อสร้างฐานข้อมูลเสร็จแล้ว ก็ไม่จำเป็นต้องใช้ phpMyAdmin อีกแล้ว เพราะในส่วนของข้อมูลต่าง ๆ WordPress จะสร้างให้ขณะที่ทำการติดตั้ง