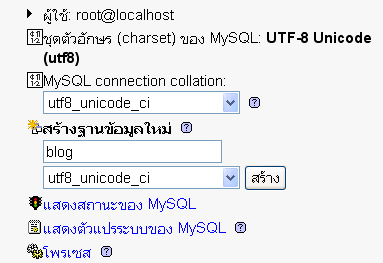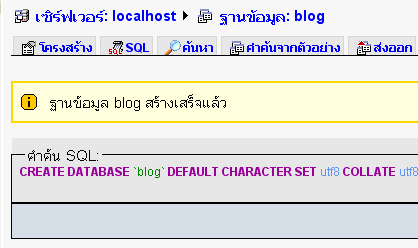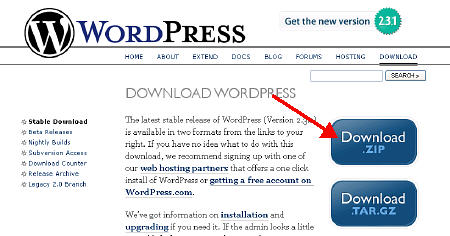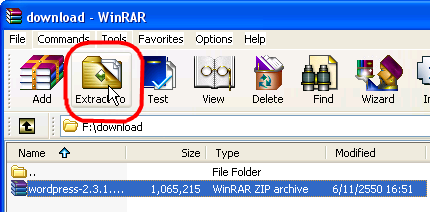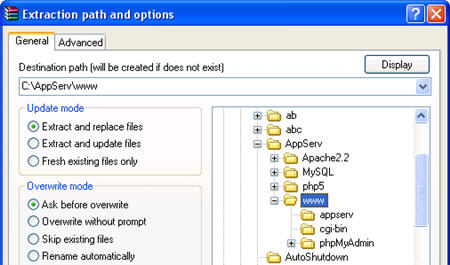ขั้นตอนนี้เป็นการปรับแต่งไฟล์ wp-config.php ซึ่งจะเป็นไฟล์ที่เก็บข้อมูลต่าง ๆ เกี่ยวกับฐานข้อมูล เพื่อ WordPress จะใช้ข้อมูลเหล่านี้ในการติดต่อกับฐานข้อมูล MySQL รวมทั้งสร้างตารางฐานข้อมูลด้วย
เข้าไปที่โฟลเดอร์ที่เก็บไฟล์ต่าง ๆ ของ WordPress ซึ่งอยู่ในโฟลเดอร์ wordpress หรือโฟลเดอร์อื่น ๆ ที่คุณกำหนดไว้ ที่ root site เช่น C:\AppServ\www\wordpress แล้วใช้โปรแกรม Text Editor เช่น EditPlus หรือ Notepad เปิดไฟล์ wp-config-sample.php ขึ้นมา
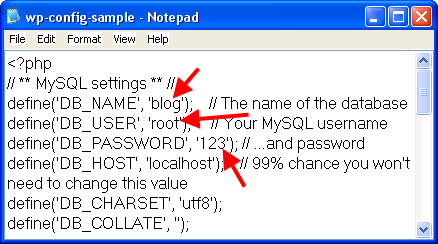
แล้วแก้ไขข้อมูลดังนี้
- DB_NAME : ชื่อฐานข้อมูล ในตัวอย่างนี้ใช้ชื่อ “blog” (ตามที่สร้างในขั้นตอนสร้างฐานข้อมูล)
- DB_USER : ผู้ใช้ฐานข้อมูล ใช้ “root” (AppServ และ XAMPP ผู้ใช้คือ “root”)
- DB_PASSWORD : รหัสผ่านของผู้ใช้ root หากใช้ AppServ รหัสผ่าน คือรหัสผ่านที่ตั้งเมื่อตอนติดตั้งโปรแกรม แต่หากใช้ XAMPP ไม่ต้องใช้รหัสผ่าน ให้ปล่อยว่างไว้ (ลบข้อมูลเดิมออก)
- DB_HOST : ชื่อโฮสต์ (ปกติแล้วไม่ต้องเปลี่ยนแปลงข้อมูลใช้ localhost ตามเดิม)
เมื่อแก้ไขเสร็จแล้ว ให้บันทึกไฟล์เป็น wp-config.php
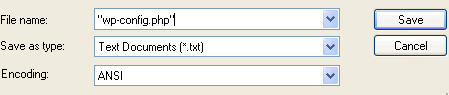
ในกรณีที่ใช้ NotePad ให้เลือก File | Save As… แล้วให้พิมพ์ตามรูปภาพคือ “wp-config.php” แล้วคลิกปุ่ม Save
ตอนนี้ถือว่า ขั้นตอนการเตรียมข้อมูลต่าง ๆ เรียบร้อยแล้ว ขั้นตอนต่อไปก็จะเป็นการติดตั้งบล็อก เพื่อเริ่มใช้งานกันเสียที หลังจากที่ผ่านขั้นตอนต่าง ๆ มาหลายขั้นตอนแล้ว